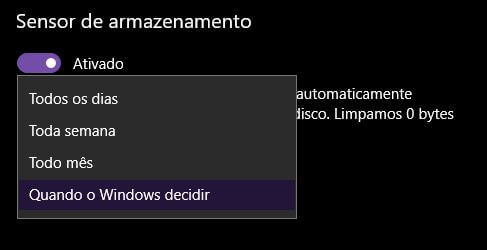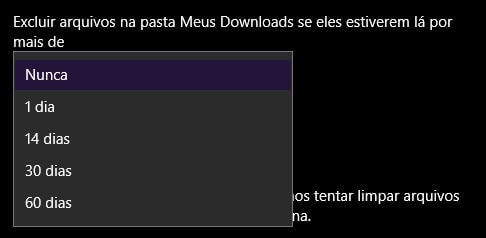Se você não for um usuário do tipo ‘fuçador’, é bem possível que não conheça este discreto, porém bastante útil, recurso do Windows 10. E pode apostar: quando o conhecer, vai querer saber tudo sobre ele e certamente já vai deixá-lo ativo para trabalhar a favor da sua produtividade. Incluído na atualização Creator Update do Windows 10 em 2017, o Sensor de Armazenamento é um botão desativado por padrão nas Configurações do Sistema. Uma vez acionado, vai fazer uma ‘limpa’ automática nos arquivos temporários e na Lixeira . Isso mesmo, chega de esquentar a cabeça (pelo menos com isso!) com um dos fatores que mais impactam o desempenho do Windows 10. Gostou? Então é só seguir esses passos:
Passo a passo: excluindo arquivos temporários do Windows 10
- Clique no ícone de Sistema, o primeiro da lista, depois em ‘Armazenamento’, o 7º item da lista à esquerda
- Clique no botão de ativação do Sensor de Armazenamento para que ele mudo do estado ‘Desativado’ para ‘Ativado’
- A ansiedade bateu e não quer mais esperar? Então pode clicar em ‘Liberar espaço agora’, link localizado abaixo do botão supracitado E pronto! Bom, se você for um/a usuário/a que se dá por satisfeito em deixar o Windows 10 decidir quando será feita essa limpeza, pode fechar tudo, incluindo esta matéria, e partir para o abraço, pois seu objetivo foi alcançado com sucesso. Desta forma, o Sistema vai eliminar os dados não utilizados pelos aplicativos nele instalados e o que estiver na Lixeira a cada 30 dias. Mas se você for do tipo mais exigente e quiser determinar como essa limpeza deverá ser feita, é só fazer o seguinte:
- Logo abaixo do botão ‘Ativado’, clique no link ‘Alterar o modo de liberar espaço automaticamente’ e abra a janela abaixo
- No primeiro campo, dá para mandar o Sensor de Armazenamento higienizar seu HD diariamente, semanalmente e mensalmente. Se preferir mais moleza, pode deixar que o Windows 10 decida quando for necessário realizar essa limpeza.
- No segundo campo, determine se os arquivos temporários serão limados a cada 60, 30, 14 (por que não 15, Microsoft?) ou diariamente.
- Logo abaixo, você pode incluir nesta faxina todo o conteúdo da pasta Meus Downloads nos mesmos moldes do item anterior.
- Se for do tipo radical – e souber mesmo o que está fazendo – pode se livrar os arquivos das versões anteriores do Windows que ainda estão gravados no disco rígido. A vantagem: liberar um bom espaço. A desvatagem: caso ocorra um erro no sistema decorrente de alguma atualização, você não poderá revertê-la. Por isso, tenha cuidado, ok? Bom, a partir deste passo a passo, esperamos que você consiga deixar seu Windows 10 mais leve e tirar o máximo do seu querido e inseparável parceiro digital, ou seja, seu computador pessoal. Afinal, ninguém merece se ver obrigado a operar uma máquina lenta, não é?Curtiu nosso tutorial? Deixe seus comentários! Se quiser caprichar, divulgue-o por suas redes sociais e nos dê aqueeela força! Ah, é claro, fique sempre de olho no Showmetech para permanecer bem informado sobre o mundo da tecnologia e dos games, além de aprender a explorar todos os recursos que seus celulares, smartphones e gadgets em geral oferecem. Um abraço e até mais!
Leia também