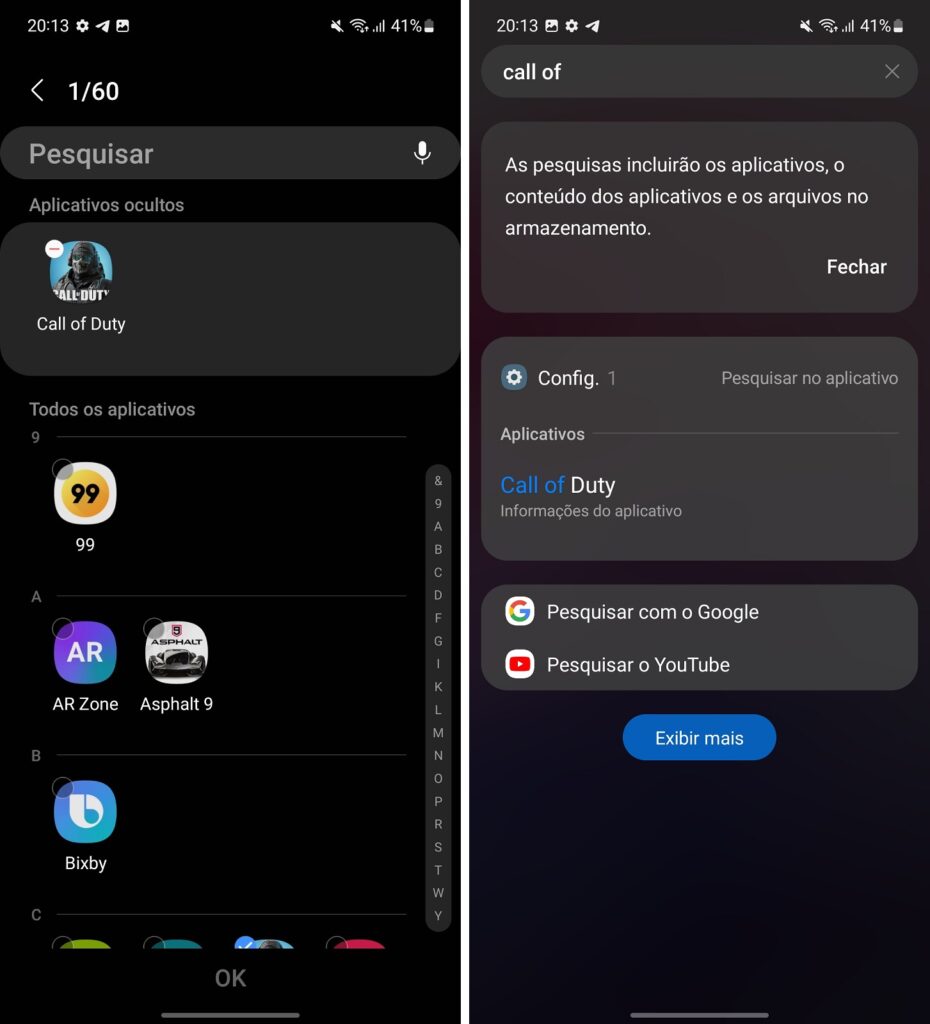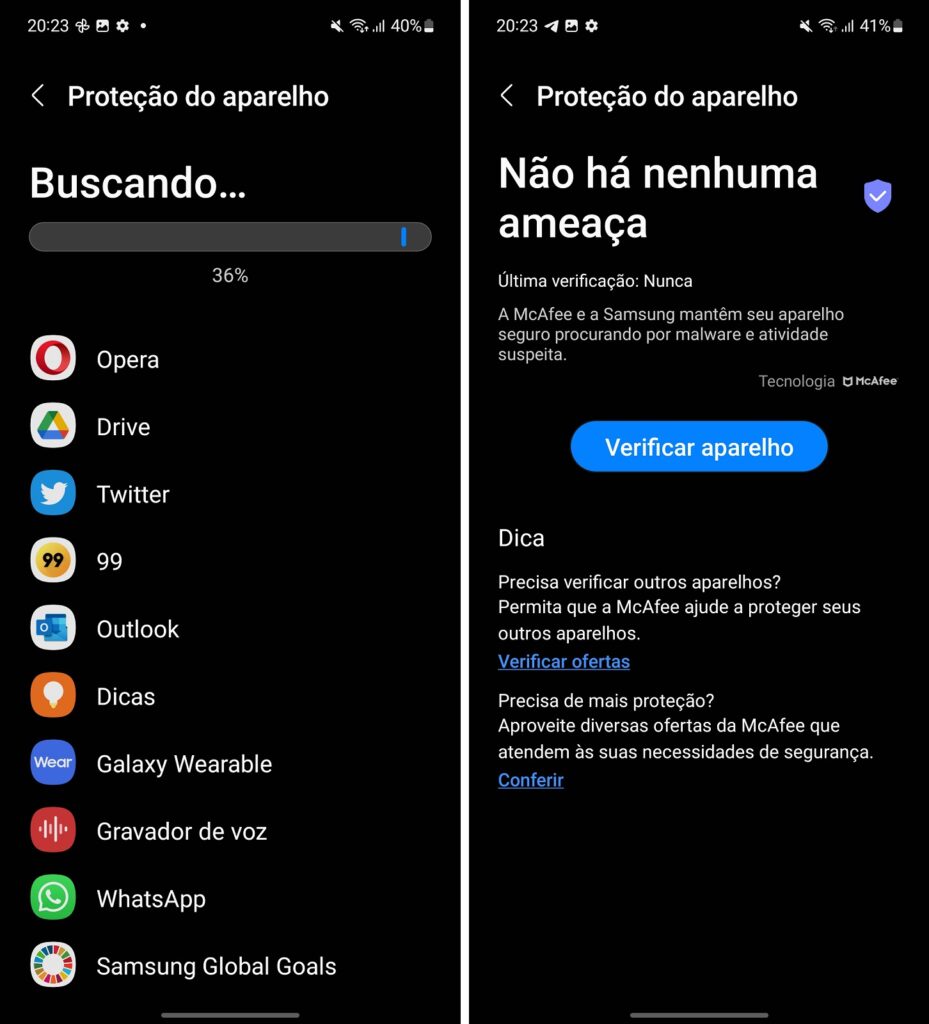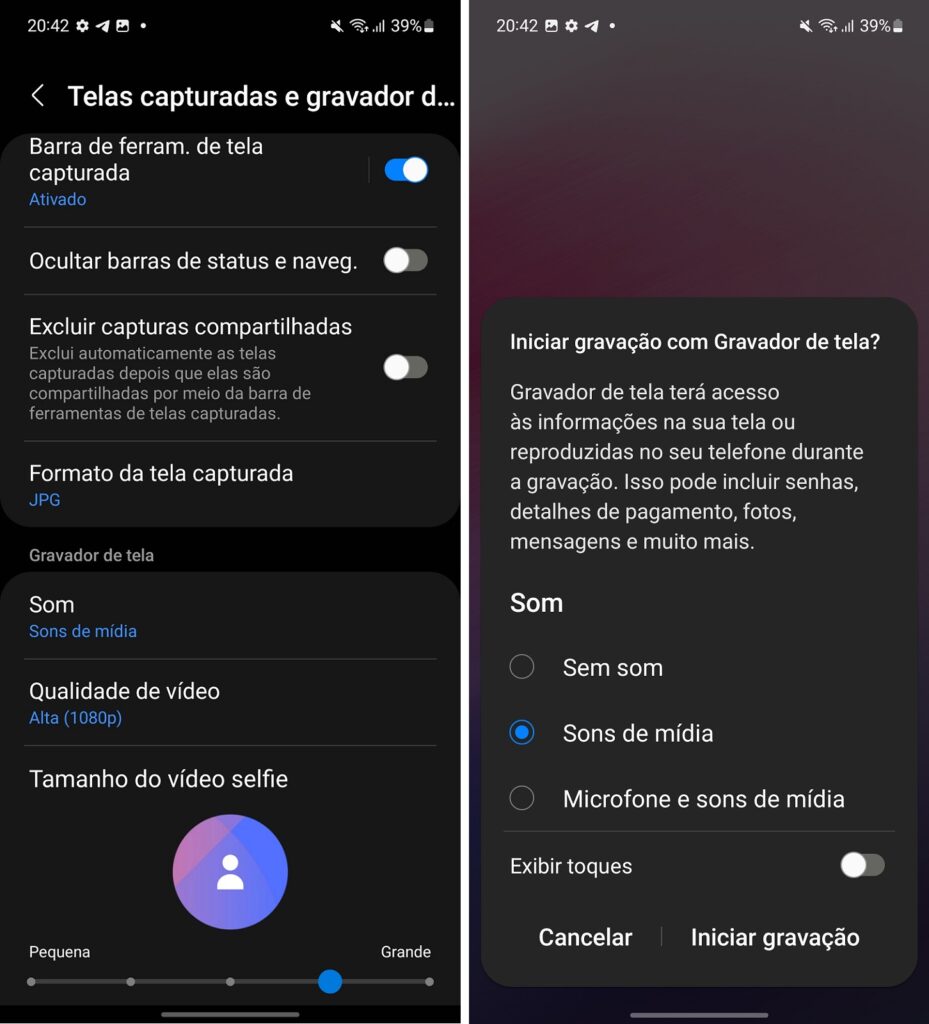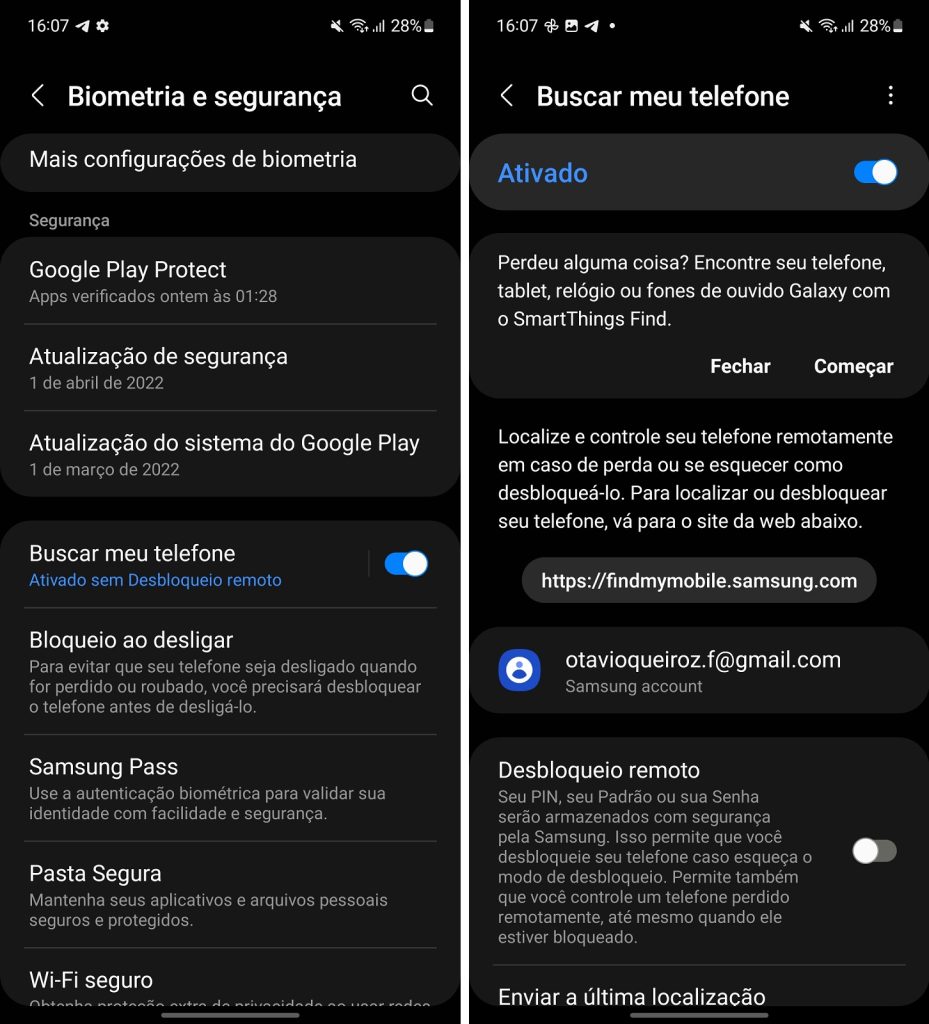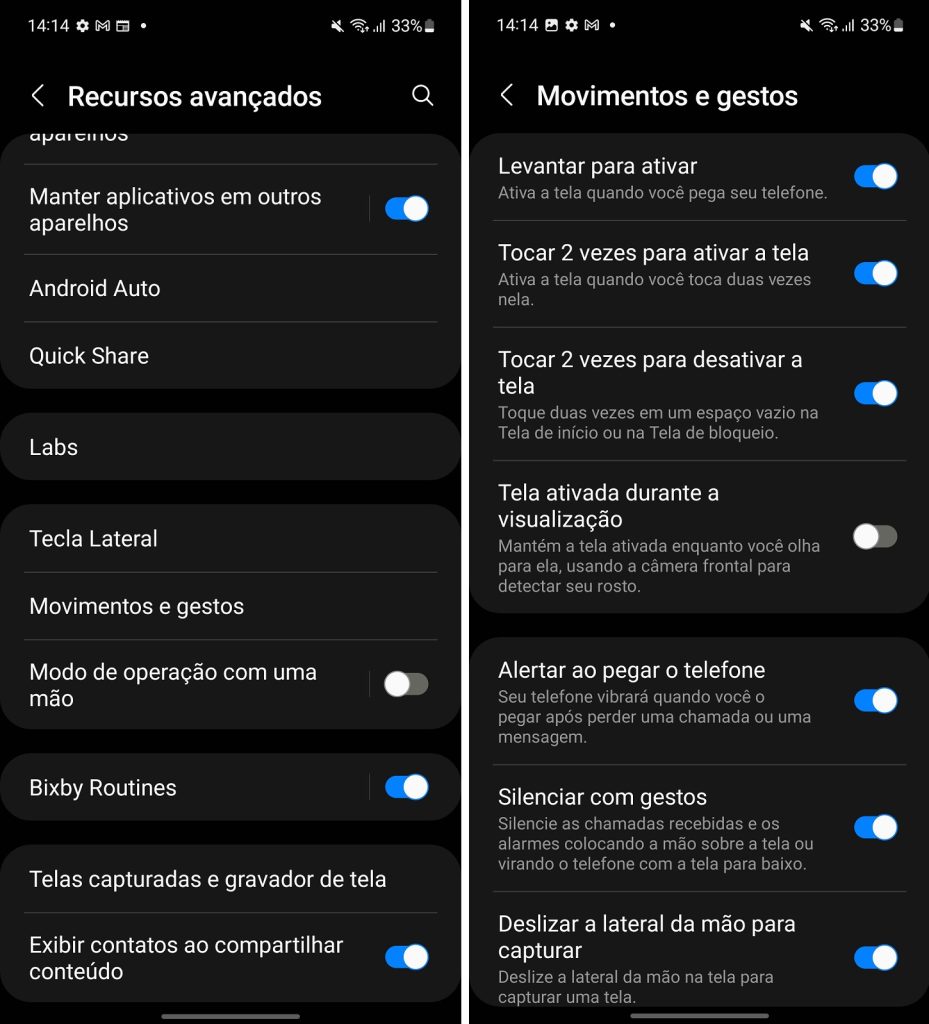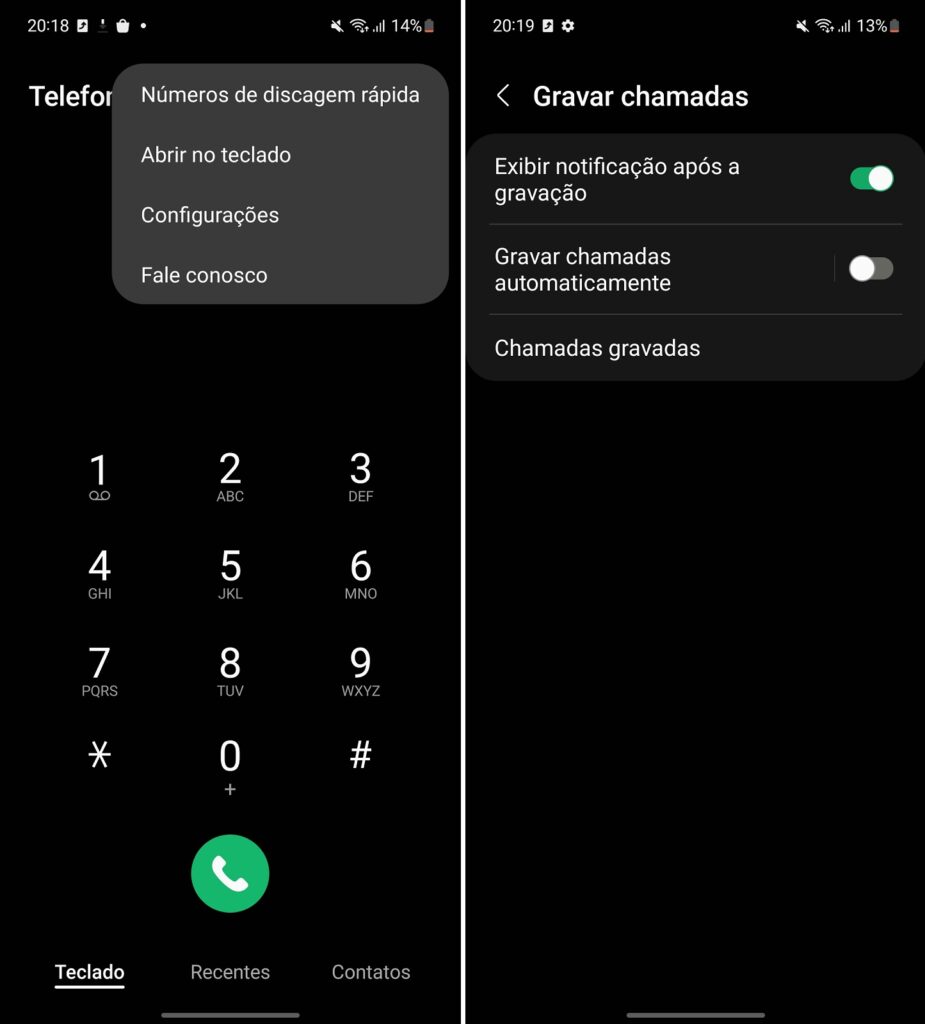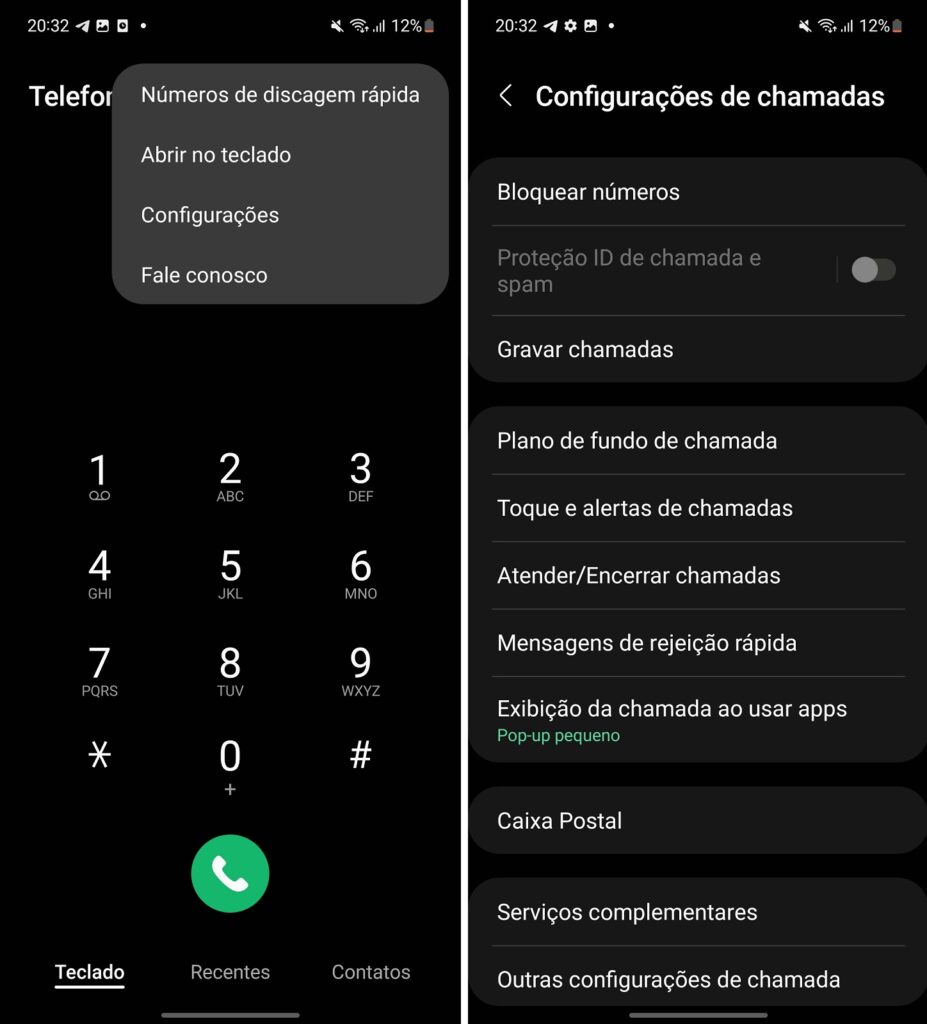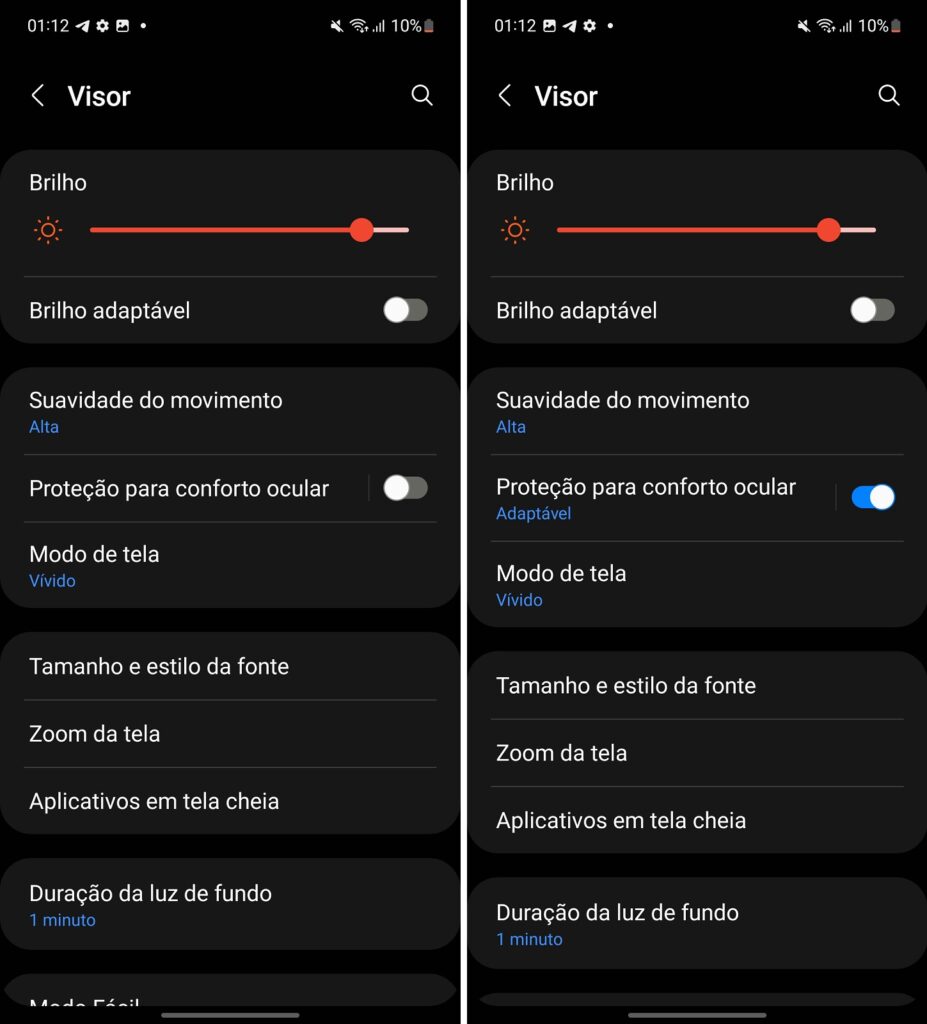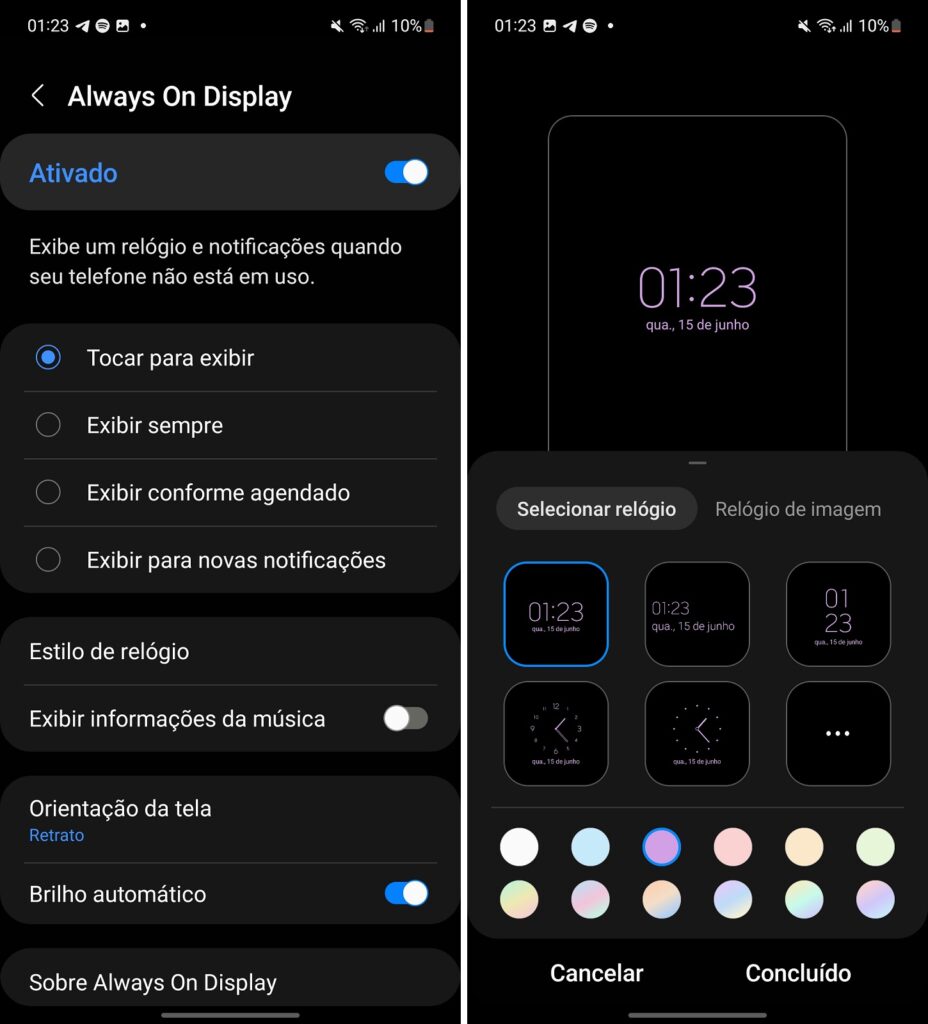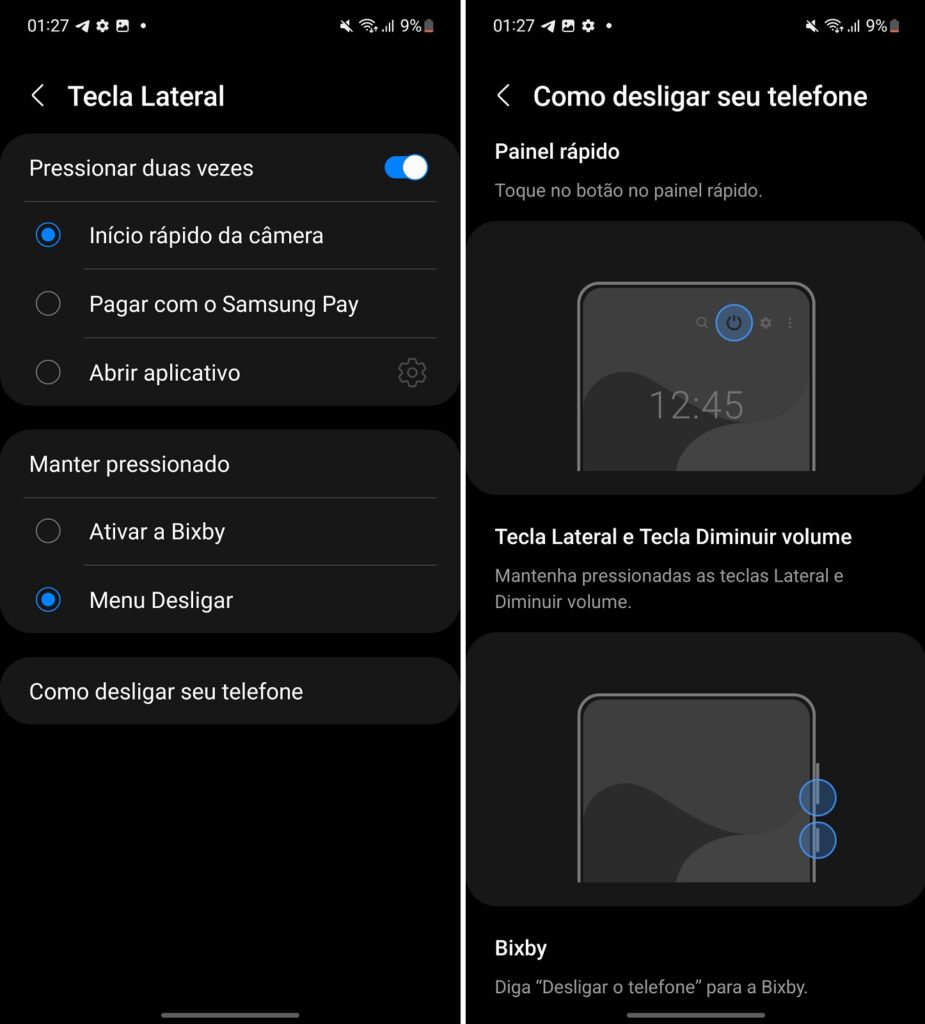Navegação por gestos
As teclas virtuais de navegação estão cada vez mais sendo deixadas de lado no Android. O Galaxy A53 5G, no entanto, ainda as utiliza por padrão. Se você deseja ativar a navegação por gestos no seu novo smartphone da Samsung, basta seguir alguns poucos passos. Primeiro, vá até as Configurações do dispositivo e selecione Visor, indo, em seguida, até a parte de Barra de navegação. Lá, basta tocar em Gestos de deslizamento para se ver livre dos botões virtuais.
Separar sons por app
Imagine-se na seguinte situação: você está na casa de um amigo curtindo uma social com o smartphone conectado a caixa de som Bluetooth, reproduzindo algumas músicas da sua playlist. Em dado momento, sua namorada manda um áudio no WhatsApp e você o reproduz. Naquele momento, tanto você quanto todos os presentes no local uma série de sermões, seja por deixar a toalha molhada em cima da cama ou a tampa do sanitário levantada. Desagradável, não é? Para evitar situações como essa, a Samsung permite que você separe os sons que saem dos seus apps, fazendo com que nem todos eles saíam em determinada saída de som, por exemplo. Para isso, basta acessar o menu Sons e vibração, nas Configurações, desça até encontrar a opção Som do aplicativo separado. Ao ativar o recurso, você pode selecionar o aplicativo e o dispositivo onde quer que ele toque, como o telefone ou um aparelho Bluetooth.
Teste a sua audição com o Adapt Sound
Você sabia que os nossos ouvidos vão perdendo a capacidade de absorver certas frequências com o passar dos anos? Pensando nisso, o Galaxy A53 5G traz o Adapt Sound, uma ferramenta que otimiza essas frequências de acordo com a sua idade. Ele ainda permite testar a sua audição, mas obviamente não substitui uma consulta ao otorrino. Para ativá-lo, basta ir no menu de Sons e vibração nas Configurações do dispositivo e, em seguida, tocar em Qualidade sonora e efeitos e, posteriormente, em Adapt Sound.
Dual Messenger
Essa é uma funcionalidade que já está presente em boa parte dos modelos de diferentes fabricantes. O Dual Messenger presente no Galaxy A53 5G nada mais é do que um clonador de apps, ideal para quem deseja manter duas contas no WhatsApp, por exemplo. Ele também funciona em outros serviços, como Messenger, Facebook e Telegram. Para ativá-lo, basta acessar as configurações do celular, selecionar Recursos Avançados e, por fim, Dual Messenger.
Tela em pop-up
É chato quando você precisa abrir um app e acaba pausando a música do YouTube, não é? Pensando nisso, o Galaxy A53 5G traz uma funcionalidade incrível dentro da sua OneUI. Com ela, dá para responder uma mensagem do Telegram sem sair do seu navegador, por exemplo. Para acionar este recurso, basta abrir os apps recentes e clicar no logo do aplicativo desejado. Em seguida, uma série de opções vai aparecer. Clique na opção Abrir na exibição pop-up e pronto!
Personalizar a Tela Edge
A Tela Edge é uma funcionalidade que traz muita praticidade ao fornecer acesso rápido à aplicativos e widgets. Se você não está acostumado com um smartphone da Samsung, basta deslizar da borda, na parte mais superior da tela, da direita para a esquerda, para ter acesso aos atalhos. Mas caso você queira melhorar ainda mais o uso, é possível ainda alterar apps, ou adicionar ou remover painéis, adicionando contatos, ferramentas e informações de clima. Para isso, basta ir em Configurações, Visor e, por fim, em Painéis Edge.
Ocultar Apps
Caso você deseje ocultar algum app do menu, a Samsung oferece essa opção de maneira fácil. Para isso, abra as Configurações do dispositivo, toque em Tela Inicial e, em seguida, Ocultar aplicativos. A partir daí, basta escolher os apps que deseja ocultar e tocar em Ok. Lembrando que essa opção elimina apenas o atalho do menu principal. Mas as informações do aplicativo continuará presente em outros locais, como na parte de Apps no menu de configurações.
Antivírus nativo
Cada vez mais a preocupação com seus dados pessoais se faz necessário. Pensando assim, muita gente acaba recorrendo a alguns apps para manter a segurança do seu smartphone. No Galaxy A53 5G, isso não é necessário, já que a Samsung tem o seu próprio antivírus. Para configurá-lo, você precisa abrir o menu de Configurações, acessar Assistência do aparelho e bateria e Proteção do aparelho. Pronto! Agora você tem um dispositivo mais seguro e protegido.
Personalizar a gravação de tela
Outro incrível recurso oferecido pelo Galaxy A53 5G é a forma rápida e fácil de gravar a tela do seu smartphone — independente do fim que essa gravação terá. Em Recursos avançados e Telas capturadas e gravador de tela, é possível pré-configurar o formato dos prints, sons captados das gravações, além da qualidade da imagem e até o tamanho do vídeo selfie, caso você deseje demonstrar algo na tela enquanto aparece através da câmera frontal. Para começar uma gravação de tela também é bem simples. Basta arrastar para baixo até abrir os atalhos superiores e clicar em gravador de tela. Além disso, se lembra dos painéis edge que falamos logo acima? É possível incluir a opção do gravador de tela lá, facilitando ainda mais o acesso ao recurso.
Olhos abertos no reconhecimento facial
Para aumentar a proteção do desbloqueio através do reconhecimento facial, é muito importante deixar habilitada a função “Exigir olhos abertos“. Para tal, acesse Biometria e segurança a partir das Configurações, acesse a opção Reconhecimento Facial e ative a função. Com isso, você impede que alguém possa desbloquear o seu smartphone com o seu rosto caso você esteja dormindo.
Habilitando “Buscar meu telefone”
E falando em segurança no Galaxy A53 5G, uma das primeiras coisas que você precisa ativar, é a função “Buscar meu telefone”. Nas Configurações, vá para Biometria e segurança e ative a opção Buscar meu telefone. Para ativá-la, você vai precisar fazer uma série de configurações com a conta Samsung, mas uma vez pronto, caso você perca seu smartphone, para encontrá-lo vai bastar acessar o site findmymobile.samsung.com. Você vai conseguir ver a localização do seu smartphone e tomar algumas ações enquanto ele ainda estiver ligado.
Levantar para ativar
E se você adora reduzir a quantidade de botões, vai adorar essa dica também. A função “Levantar para Ativar” usa o giroscópio do smartphone para reconhecer o ângulo em que ele está e acender a tela no ângulo certo. Na prática, sempre que você levantar o seu celular e posicioná-lo em um ângulo mirando o seu rosto, a tela irá acender automaticamente, sem precisar tocar a tela ou pressionar a tecla lateral. Para ativar a função, abra as Configurações, vá até os Recursos avançados, Movimentos e gestos e ative a função Levantar para ativar.
Diminuindo consumo de bateria em 2º plano
Ao usar o smartphone, é comum que alguns aplicativos fiquem rodando em segundo plano. Isso é importante para o bom funcionando de alguns deles, principalmente se você necessita do funcionamento constante dele, como mensageiros, por exemplo. No entanto, alguns apps não essenciais também podem estar “comendo” a sua bateria, diminuindo a sua autonomia. Para resolver isso, você pode restringir apps não tão úteis para você. Acesse as Configurações, depois vá em Assistência do aparelho e Bateria e toque sobre as informações da bateria. Em seguida, toque em Limites de uso em segundo plano e lá você terá 4 opções: suspender aplicativos não usados, aplicativos suspensos, aplicativos em suspensão profunda e aplicativos nunca suspensos. Dessa forma, você pode escolher se não quer que o aplicativo funcione em segundo plano em hipótese alguma ou apenas parcialmente.
Bem estar digital
Com a função de Bem-estar digital, você tem como controlar o tempo de uso do seu aparelho e até limitar o uso de tempo de aplicativos específicos para tornar a sua experiência com o aparelho menos dependente e mais saudável. Para acessar, basta estar nas Configurações e clicar na opção de Bem-estar digital e controle parental.
Gravar chamadas automaticamente
Sabe quando você está naquela ligação importante resolvendo problemas, e gravar a ligação faria muita diferença? Esse aparelho torna isso possível. Abra o app de chamadas, toque nos três pontinhos, escolha Configurações, clique em Gravar chamadas e ative a opção Gravar chamadas automaticamente. Pronto, agora todas as suas ligações serão gravadas e você pode acessar as gravações nesta pasta, logo embaixo.
Silenciar com gestos
Mas nem sempre você irá precisar gravar as ligações, já que é comum o nosso smartphone tocar em momentos errados, né? Uma solução prática é ativar o Silenciar com gestos. Basta abrir os Recursos avançados a partir das Configurações, ir até Movimentos e gestos e ativar Silenciar com gestos. Pronto, agora ao virar o seu smartphone para baixo, ele vai silenciar o toque de qualquer ligação.
Bloquear Spam
E se algumas ligações você quer silenciar, outras é melhor nem receber, não é verdade? Para bloquearmos as chamadas de spam, basta tocarmos nos três pontinhos do app de chamadas, ir em Configurações e ativar a Proteção de ID de chamada e spam para barrar as chamadas indesejadas. Fácil, né?
Personalizar exibição de chamadas
Nós podemos personalizar a tela de ligação que aparece quando estivermos falando com alguém e mexendo no smartphone ao mesmo tempo. Para isso, abra as Configurações a partir do app de chamadas novamente e clique na opção Exibição da chamada ao usar apps. Você pode escolher entre as opções tela cheia, pop-up e mini pop-up.
Widgets na tela bloqueada
Ainda na tela bloqueada, você pode dar um toque no relógio para fazer com que as informações se expandam. Com isso, você tem um acesso rápido a diversas informações com widgets que, claramente, podem ser personalizados como você preferir. Novamente na Tela de Bloqueio, em Configurações, vá em Widgets. Lá, você pode reordená-los na ordem que preferir e escolher quais deixar habilitados.
Bloquear ao desligar
Uma medida de segurança importante é deixar a função Bloqueio ao desligar ativada. Ela faz com que seja obrigatório colocar a sua senha antes de desligar o aparelho. Em caso de roubo, isso impede que quem te roubou desligue o seu smartphone. Para ativá-la, basta ir em Biometria e segurança a partir das Configurações e, lá, tocar em Bloqueio ao desligar e, em seguida, escolher a opção Sempre exigir desbloqueio.
Personalizar barra de notificações
A barra de notificações é uma das suas melhores amigas durante a navegação, e há bastante para personalizar aqui. Arraste duas vezes para baixo e, depois, para a esquerda. Aperte o botão de “mais” que aparece no fim das opções. Com ele, você consegue mexer na ordem de todos os atalhos, adicionar outros como a “Pasta Segura” ou o “Dolby Atmos”, e até remover outros atalhos que você não usa tanto.
Operar com uma mão
Caso a tela do Galaxy A53 5G seja muito grande para você usar com uma mão só, é possível resolver isso com um simples configuração. Para isso, abra as Configurações, vá até Recursos avançados e ative a opção Modo de operação com uma mão. Você pode escolher acionar com um gesto ou com o botão. Com o botão, clique duas vezes no botão home. Com o gesto, deslize para baixo a partir dos aplicativos de baixo até o fim da tela e pronto, a tela diminui de tamanho. Você pode ajustar como preferir, mandar para a direita ou esquerda, aumentar o tamanho e, se quiser voltar ao normal, basta clicar em qualquer parte do espaço “em branco” da tela.
Smart Lock
Um recurso incrível que combina com o Levantar para Ativar é o Smart Lock. Ele serve para você escolher uma série de situações em que o seu smartphone ficará desbloqueado. Por exemplo, ele pode desbloquear caso entre em contato físico com você, esteja em um lugar que você confia, esteja próximo de dispositivos específicos ou reconheça a sua voz. Para ativar, basta acessar as Configurações, em seguida, Tela de bloqueio e toque em Smart Lock para configurar a ferramenta corretamente. No caso da opção lugar confiável e dispositivos confiáveis, será necessário cadastrar o endereço e os dispositivos.
Modo Escuro
Esse recurso é um clássico e uma boa pedida para descansar os olhos ao utilizar o smartphone a noite. Para alterar o tema do seu Galaxy A53 5G, acesse as Configurações, vá em Visor e selecione o Modo escuro. Ao tocar em Configurações do modo escuro é possível programar, por exemplo, a ativação do modo escuro em horários pré-definidos. Além disso, utilizando a nossa dica de como personalizar a barra de notificações é possível incluir o atalho Modo escuro na barra, tornando-o mais acessível. Dessa forma, com poucos cliques você pode alternar entre os modos claro e escuro.
Conforto Ocular
Uma outra dica para poupar os olhos durante horas de uso de tela é ativar o Conforto Ocular, função nativa no seu smartphone da Samsung. Ainda na seção do Visor das Configurações, clique em Proteção para conforto ocular. Agora o seu Galaxy A53 5G assumirá um tom amarelado, menos agressivo para os olhos. Você pode fazer ajustes na temperatura da cor e, assim como o modo escuro, definir horários para a ativação e desativação automáticas da função.
Modo de tela
Outra opção de personalização do visor do seu Galaxy A53 5G é a escolha entre o modo natural das cores ou o modo vívido, que te permite mexer no balanço de branco da tela, deixando da forma que mais te agradar. Para realizar a configuração, ainda em Visor nas Configurações, escolha a opção Modo de tela e selecione a opção desejada.
Always on Display
Quando a tela do seu smartphone da Samsung está desligada, você ainda pode visualizar informações como horário, data, ou até mesmo o controlador do seu reprodutor de música, graças a função Always on Display. Geralmente esse recurso só é acionado ao tocar na tela do celular bloqueado, no entanto, é possível deixá-lo ativado o tempo inteiro. Para personalizá-lo, acesse as Configurações, em seguida Tela de bloqueio, e clique em Always on Display. Você pode mudar o tipo de relógio, as cores do mostrador, ativar a função de exibir informações da música, para que a música em reprodução apareça na tela, ou até mesmo configurar a exibição do Always on Display para sempre ou em horários pré-definidos. Mas atenção, apesar da fabricante garantir que o consumo de bateria da função é bem reduzida, deixar a tela ligada o tempo inteiro claramente consimirá mais bateria.
Desligar na Tecla Lateral
Já tentou desligar seu smartphone da Samsung segurando a tecla lateral e acabou acionando a Bixby, a assistente virtual, sem querer? Não se preocupe, é possível alterar essa configuração e devolver o Menu Desligar” para o seu lugar de costume. Abra as Configurações, em seguida Recursos Avançados, selecione a Tecla Lateral, e na opção Manter Pressionado, marque a opção Menu Desligar.
Personalizar o toque duplo
Ao clicar duas vezes na Tecla Lateral, você é direcionado para o aplicativo da câmera, mas se você não o utiliza constantemente, pode programar qualquer aplicativo para abrir com esse comando.Abra as Configurações, em seguida Recursos Avançados, clique em Tecla Lateral, na opção Pressionar duas vezes, selecione Abrir aplicativo, agora você pode escolher o aplicativo que deseja abrir com o toque duplo.
Diminuindo a taxa de atualização
Precisa aumentar o desempenho da bateria do seu smartphone? Você pode diminuir a taxa de atualização do dispositivo. A predefinição no Galaxy A53 5G é 90 Hz, que dá uma fluidez muito boa durante o uso, melhorando a vida dos gamers de carteirinha. Mas você pode decidir priorizar a bateria quando for necessário. Em Configurações, abra o Visor, e em seguida clique em Suavidade do movimento e altere a definição para Padrão. E essas foram as 30 dicas e truques para o Galaxy A23, A33, A53 e A73. Tem alguma que você acha que merecia estar nesta lista? Deixa no campo dos comentários e contribua com a matéria, combinado? Veja também Confira as 30 melhores otimizações de uso para toda a linha do iPhone 13, que vão deixar seu xodó mais rápido e prático. Fonte: NixLoop.