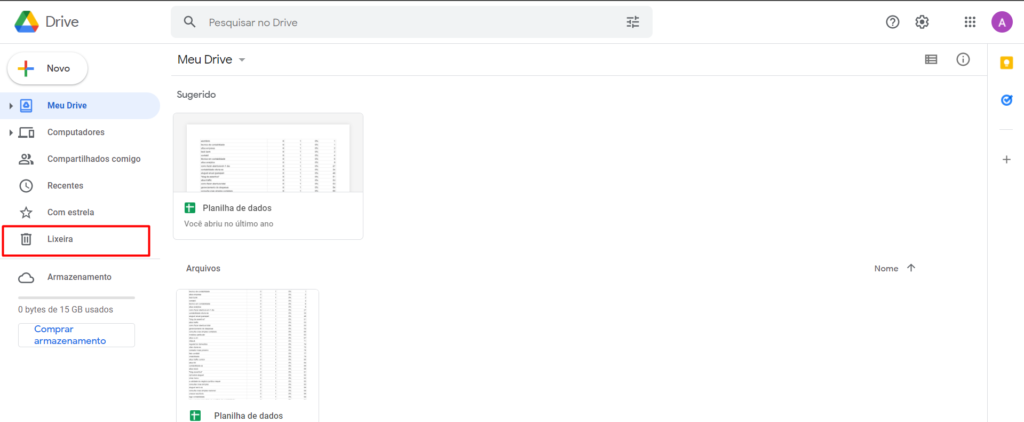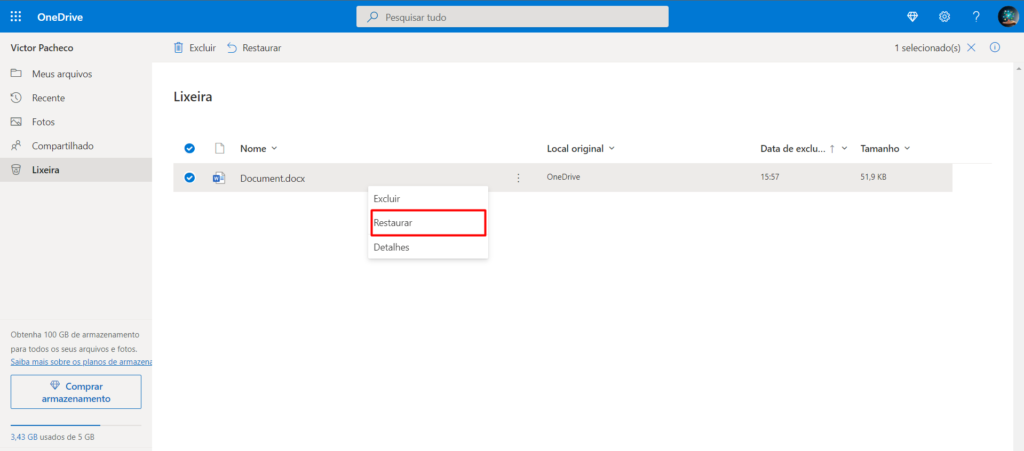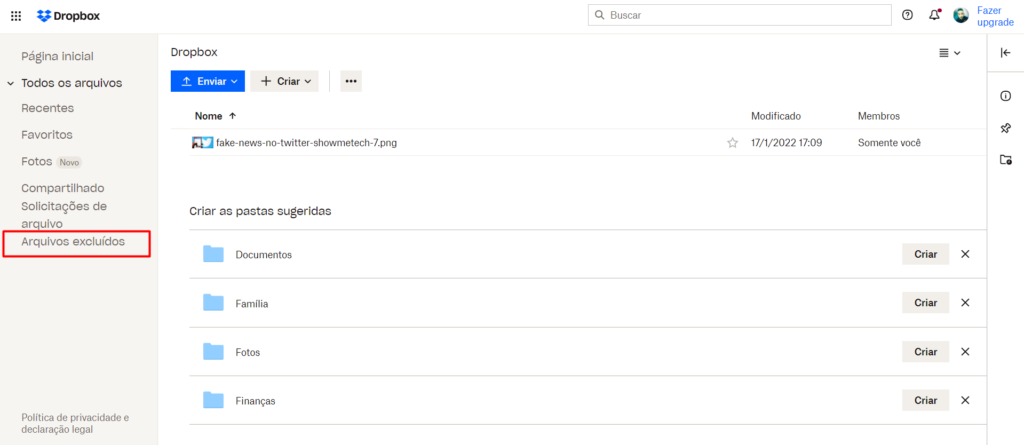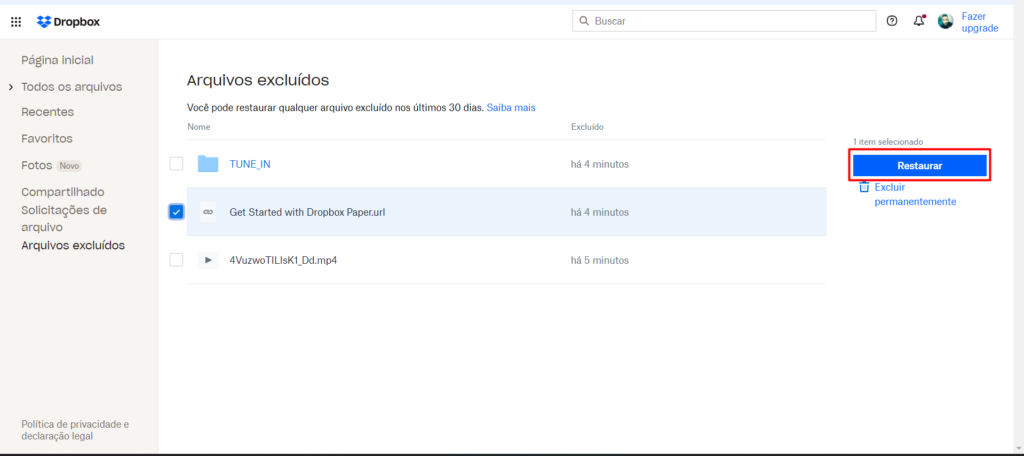Assim como os computadores com armazenamento físico, serviços como o Google Drive, Microsoft One Drive, iCloud e demais concorrentes possuem uma lixeira para que a recuperação de arquivos apagados ocorra em poucos segundos. Saiba como pegar seus arquivos de volta agora mesmo.
Google Drive
Amplamente utilizado, devido ao fácil acesso por quem possui uma Conta Google, recuperar arquivos apagados do Google Drive é uma tarefa simples. O processo é o mesmo para recuperar arquivos apagados em um computador com Windows ou macOS, visto que a recuperação é feita através da interface web do Google Drive Tudo o que você precisa fazer primeiramente é se certificar que está logado na mesma conta em que os arquivos apagados estavam salvos. Depois, basta acessar a página oficial do Google Drive e localizar o ícone da lixeira que está logo acima do status de seu armazenamento. Veja este exemplo: Agora que está em uma nova tela, basta localizar as fotos, vídeos ou outros tipos de arquivos que foram deletados da pasta principal e ao clicar com o botão direito do mouse, selecionar “Restaurar”. Automaticamente, o arquivo será enviado para a pasta em que estava salvo. O mesmo passo vale para os aplicativos para smartphone, então se você por acaso estava trabalhando em algum arquivo e por algum erro, acabar apagando, não precisa entrar em pânico. Basta acessar a lixeira e fazer a restauração. Importante lembrar que tudo que for mandado para a lixeira será deletado automaticamente de forma definitiva depois de 30 dias, então não adie a restauração para não perder seus arquivos de vez. Você também pode acessar a lixeira do Google Drive por meio de um link próprio.
Microsoft One Drive
A Microsoft também está presente no mercado de serviços na nuvem com o One Drive, que disponibiliza 5 GB no seu plano gratuito para salvar arquivos. Para recuperar acesso a arquivos apagados, comece acessando pela web a sua conta no One Drive. Depois, no canto esquerdo da tela, você precisa apenas selecionar o ícone da lixeira, que fica localizado como último item da lista de atalhos do Microsoft One Drive. Dessa forma: Em seguida é só seguir o básico: selecione os arquivos que estão na lixeira que você deseja acessar novamente e depois clique em “Restaurar”. O documento, foto ou vídeo então será enviado para a pasta onde estava salvo antes de ser deletado. Caso queira fazer uma restauração em massa, é só clicar em “Restaurar todos os itens” ao lado de “Esvaziar Lixeira”. Esta é a tela que deve ser exibida para você: Na página especial sobre restauração de arquivos apagados, a Microsoft ressalta que todos os arquivos serão apagados depois de 30 dias, isso falando sobre contas pessoais. O prazo sobe para 93 dias para quem tem uma conta de estudante ou corporativa.
iCloud Drive
Mais utilizado por usuários de dispositivos Apple, saiba que você também consegue recuperar arquivos deletados em um destes serviços na nuvem. O primeiro passo para conseguir pegar o que foi enviado para a lixeira é através da página inicial do próprio iCloud Drive. Dessa forma: Em uma nova tela, você passará a visualizar todos os arquivos que foram enviados para a lixeira do iCloud Drive. Para restaurar tudo de uma só vez, basta clicar em “Recuperar Tudo”. Você também pode restaurar apenas um dos arquivos apagados ao realizar a marcação e depois clicar em “Recuperar”. Tudo o que for enviado para a lixeira ficará neste espaço virtual por no máximo 30 dias. A Apple também garante que mesmo que você não tenha enviado os arquivos para a lixeira de seu iPhone ou computador principal, ainda será possível ter acesso a tudo que foi deletado por engano. Se você apagou algum conteúdo de outros aplicativos, também é possível fazer a restauração. Na seção de Ajustes do iCloud.com, basta selecionar “Restaurar Arquivos” configurações avançadas para conseguir ver tudo o que pode ser sido enviado para a lixeira.
Dropbox
Também sendo bastante popular no Brasil, o Dropbox é mais um dos serviços na nuvem que permitem que você possa resgatar todos os arquivos que foram enviados para a lixeira em até 30 dias.
O primeiro passo é fazer o login na página inicial e em seguida, localizar a seção de “Arquivos excluídos”. Esta opção também está no canto esquerdo da tela.
Agora, basta seguir o básico. Assim que começar a ver os arquivos que foram excluídos da pasta principal, é só realizar a marcação para em seguida, clicar em “Restaurar”. E pronto, os conteúdos que você marcou serão enviados de volta para a pasta de origem. Cuidado, pois próximo ao botão de restauração, está o botão de apagar o arquivo de forma permanentemente.
iDrive
Apesar do nome, esta não é uma solução da Apple para o mercado de serviços na nuvem. Focado em manter seus arquivos seguros, o ponto positivo do iDrive é que antes de mandar o arquivo para a lixeira, você precisa confirmar a senha de sua conta. Dessa forma, caso tenha clicado em uma opção por engano, é menos provável precisar fazer a restauração de arquivos. Mas caso precise, você ainda consegue fazer a restauração de qualquer conteúdo que esteja na lixeira do iDrive. O primeiro ponto é fazer login no site oficial desta opção de serviços de nuvem e em seguida, localizar a seção da lixeira, que deve aparecer para você como “Trash“. Esta é a quinta opção na lista localizada no canto esquerdo da tela. Aqui: Dentro da lixeira, depois de clicar em “Deleted sync files“, você encontrará os arquivos que estão salvos de forma definitiva. Então, assim que localizar o que precisa, basta clicar na seta no canto direito do arquivo e clicar em “Put Back“. Também é possível fazer uma seleção em massa para restaurar várias fotos de uma só vez, também clicando em “Put Back” para que tudo seja enviado para a pasta onde estava salvo. Todos os arquivos que forem enviados para a lixeira após confirmação via senha do usuários serão permanentemente apagados depois de 30 dias. Então não perca tempo e sempre faça a restauração o quanto antes.
Box
Fechando nossa lista de opções de serviços na nuvem que permitem a recuperação de arquivos apagados, temos a Box. Esta opção é paga, mesmo para pessoas que precisam apenas de um local para deixar todos os seus arquivos, mas isso não interfere na restauração. Basta acessar a página inicial do Box e em seguida, localizar a lixeira, que também está no canto esquerdo. Agora, é hora de recuperar todos os arquivos que foram apagados por engano. Você pode fazer uma pesquisa por meio da área com lupa caso hajam muitos arquivos dentro de sua lixeira do Box. Então, basta clicar em “Restore” para que o arquivo volte para a pasta ou página inicial. Simples assim! Mais voltada para o setor empresarial, apesar de opções como o Google Drive, Microsoft One Drive e iCloud possuírem planos corporativos, o site oficial da Box garante que os arquivos que estão na lixeira serão apagados depois de 30 dias. Mas este período tempo pode ser aumentado ou diminuído pelos administradores.
Não esqueça como restaurar arquivos apagados no Windows
Agora que você já sabe como como pegar os arquivos apagados de volta, também é importante lembrar que o Windows possui a famosa Lixeira para que você consiga restaurar tudo o que foi apagado de qualquer pasta de todo o computador. Uma boa dica é que antes de ir procurar na Lixeira de um dos serviços na nuvem, você sempre use a lixeira do armazenamento físico para voltar a trabalhar sem problemas. As mesmas dicas que citamos acima também podem ser utilizadas nos aplicativos para smartphones, devido à uma conta estar conectada em dois dispositivos. Modelos de marcas como Motorola, Xiaomi e Samsung também já possuem uma lixeira própria apenas no smartphone, então não há motivo de pânico. Se você não apagou o arquivo permanentemente, basta fazer a restauração. Você consegui recuperar o conteúdo que apagou por engano? Diga pra gente nos comentários!
Veja também
Aprenda como limpar o cache de seu navegador e ter um uso mais fluído. Fonte: PC Mag