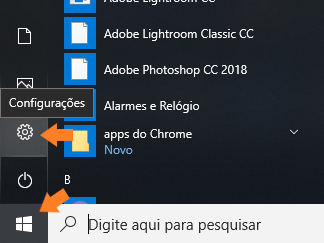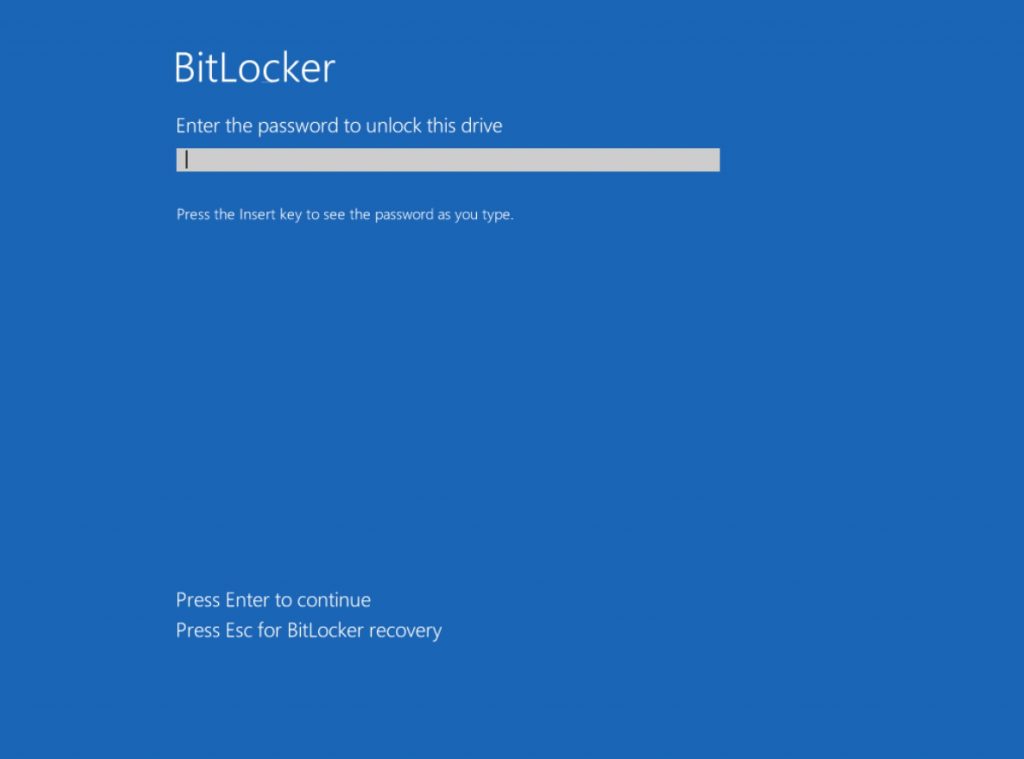Por esse motivo, o Showmetech separou uma lista com as melhores dicas para dar aquele update extra na segurança de seu computador com sistema Windows 10. Confira:
Verifique as permissões dos programas
Verificar as permissões dos programas é algo “novo” que foi inserido com o Windows 10. O sistema agora pode configurar essa ferramenta de segurança do Windows igual aos smartphones, de forma que é possível visualizar o que cada programa está usando. Por esse motivo, revisar essas permissões com frequência é uma ótima dica de segurança e até mesmo de privacidade. Para acessar as permissões do Windows basta seguir esses passos: Passo 1. Clique em Iniciar (ícone do Windows localizado na barra de tarefas). Passo 2. Acesse as Configurações (o ícone tem formato de engrenagem e está localizado ao lado direito do menu). Passo 3. ao abrir procure por Privacidade (estará ao final da lista de opções com um ícone de cadeado); Passo 4. Ao abrir o menu de Privacidade você vai visualizar as Configurações Gerais de Permissão, mas não há necessidade de alterar nada aqui. Passo 5. Nessa mesma tela, ao lado esquerdo, vá té o menu Permissões do Aplicativo, onde será exibido as configurações específicas como de Localização, Câmera, Microfone, Notificações, Informações da conta, entre outros. Passo 6. Ao acessar uma dessas opções, você vai poder escolher entre desativar que todos os programas acessem sua câmera ou escolher quais programas podem acessar sua câmera, por exemplo. Note se há programas que estão acessando a Localização ou Informações da conta sem necessidade. Por via das dúvidas, desative para todos os programas as permissões se isso não for atrapalhar a sua experiência com o sistema. Vale a pena conferir essa dica que, com certeza, vai melhorar a segurança do seu Windows 10
Ativar a Criptografia do dispositivo vai aumentar a segurança do Windows 10
Está é uma dica que poucos conhecem e ela só vai funcionar caso seu Windows 10 não for a versão Home. Com essa configuração de segurança, os seus dados vão ser protegidos e só vão poder ser acessados por pessoas autorizadas mediante senha.Caso a opção de criptografia não estiver disponível em seu sistema, opte pelo Bitlockler. O BitLocker é um sistema de criptografia integrado ao sistema Windows, podendo criptografar discos rígidos (HD), disco removíveis ou partições para protegê-los usando uma senha. A proteção pode ser configurada para unidades removíveis ou dispositivos USB. Passo 1. Para ativar a criptografia no Windows, basta clicar em Iniciar e selecione Configurações. Passo 2. Acesse o menu Atualização e Segurança e localize a abaCriptografia do dispositivo. (Caso não apareça, o recurso não está disponível para a versão do seu Windows e poderá ser ativado a criptografia padrão do BitLocker). Passo 3. Se a criptografia do dispositivo estiver desativada, selecione Ativar. Passo 4. Para ativar a criptografia padrão do BitLocker, pesquise na barra de tarefas por “Gerenciar BitLocker”, ou acesse por Painel de Controle. Passo 5. Depois, selecione Sistema e Segurança, clique em Criptografia de Unidade de Disco BitLocker e selecione Gerenciar BitLocker. Por fim, clique em Ligar BitLocker. Esse método de segurança do Windows trará muita muita proteção aos seus dados, inclusive contra roubos, pois o acesso aos arquivos do HD não serão acessados sem o fornecimento da senha.
Configurar o compartilhamento de arquivos por proximidade
O Windows 10 permite que usuários compartilhem arquivos com outros desktops ou notebooks que estejam por perto por meio do compartilhamento por proximidade. Porém, para deixar a segurança do Windows 10 intacta é preciso configurar essa ferramenta para deixar apenas dispositivos confiáveis ativos. Passo 1. Para ativar e configurar essa função, clique em Iniciar, e, depois, basta selecionar Configurações. Passo 2. Clique no primeiro ícone chamado Sistema, desça até Experiências Compartilhadas. Passo 3. Vá até a parte Compartilhamento por proximidade, ativando-o. Passo 4. Selecione Somente meus dispositivos. Caso você esteja em um ambiente compartilhado ativar essa função de segurança do Windows 10 evitará que hackers ou alguém mau intencionado tente se conectar com seu Windows.
Ativar a restauração de sistema do Windows 10
Uma das dicas essenciais desse tutorial certamente é essa: ativar a restauração do sistema. É extremamente importante criar um ponto de restauração caso alguma coisa dê errado em seu sistema. Imagine se você estiver instalando uma atualização de segurança e o sistema acaba desligando bruscamente. Ou se alguma configuração avançada é executada de maneira incorreta. Ou até mesmo se um vírus executável se instala no seu computador e não deixa o Windows 10 iniciar ao ligar o desktop ou notebook. Para evitar essas situações, criar um ponto de restauração pode te ajudar nesses momentos. Parar ativar essa dica de segurança do Windows 10, siga esses passos: Passo 1. Pesquise na barra de tarefas por Criar ponto de restauração e clique para abrir. Passo 2. Na aba Proteção do Sistema, procure por Configurações de Proteção e escolha a partição que o Sistema Operacional esteja instalada, selecione e clique em Configurar. Passo 3. Após abrir, selecione a opção Ativar a proteção do sistema. Na seção Uso do Espaço em Disco, se possível separe cerca de 20% de capacidade do seu HD para guardar os pontos de restaurações que serão criados com o tempo. É extremamente recomendado se atentar à Restauração do Sistema, o Windows 10 cria automaticamente pontos de restauração quando há alguma atualização do Windows Update. Também é possível criar manualmente seu backup na tela de Proteção do Sistema.
Gerencie os dados salvos na nuvem pela Cortana
A Cortana é o assistente de voz do Windows 10 que executa tarefas de acordo com o que o usuário escreve na barra de tarefas e por comando de voz. A assistente de voz vem desativada por padrão e, caso os usuários queiram ativar, a Cortana vai se utilizar de muitas informações de uso.
O grande problema talvez é que muitas dessas informações vão ser armazenadas na nuvem da Microsoft e não há como saber como serão usadas e se o conteúdo pode ser prejudicial à segurança do Windows.
Para gerenciar essas configurações e obter uma melhor segurança do Windows basta seguir esses passos:
Passo 1. Pesquise na barra de tarefas por Cortana e clique em Permissões da Cortana.
Passo 2. Clique em Alterar o que a Cortana sabe sobre mim na nuvem.
Passo 3. Espere um pouco e logo vai ser aberto uma página web do Bing pelo Microsoft Edge com a visão geral do seu Histórico de pesquisa.
Passo 4. Acesse as configurações clicando no ícone de três barras horizontais, localizado na parte superior direita da tela e acesse a Privacidade.
Passo 5. Após ser direcionado para outro link, faça o login da sua conta Microsoft (seu login do Windows) e tenha uma visão geral do histórico de pesquisas, navegação, atividade de localização, entre outros.
Passo 6. Entre em Exibir e limpar a atividade de sua escolha e clique em Limpar atividade, por fim, será exibida uma confirmação da ação se você deseja mesmo realizar isso e finalize o passo clicando em Limpar.
Prezar pela segurança de seu Windows 10 é essencial e sempre ter a disposição recursos que podem implementar a sua experiência com seu computador sempre são necessários para além do anti-vírus. Estar um passo a frente pode evitar que seus dados sejam compartilhados na rede.
O que achou desse tutorial? Esperamos ter melhorado a segurança e proteção de dados do seu sistema. Compartilhe conosco suas opiniões em nosso