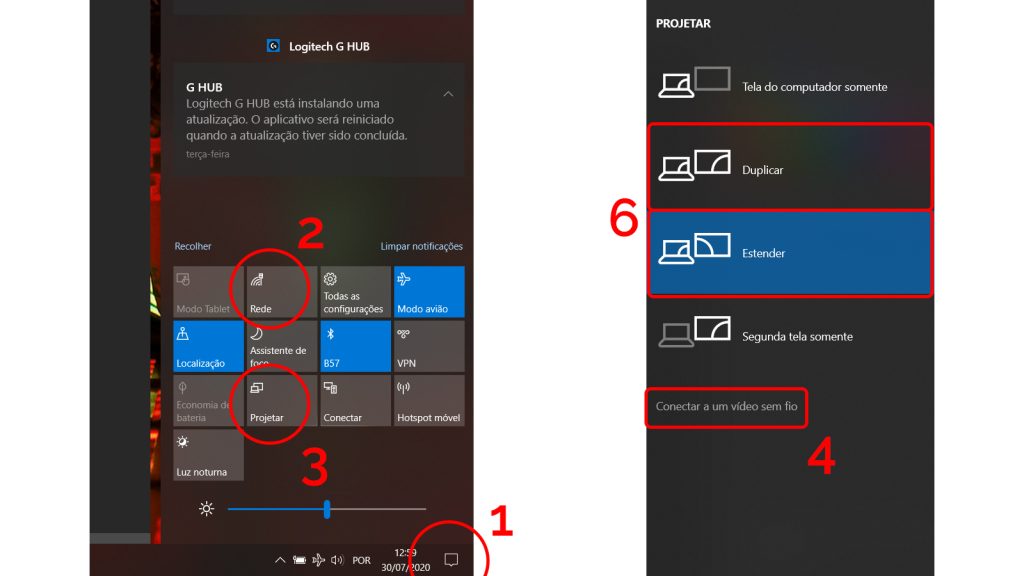Preparamos um guia rápido para você que quer conectar o seu notebook (Windows ou Mac) na TV, seja para espelhar ou até mesmo para estender a tela. Em resumo, é fazer com que o seu notebook tenha uma segunda tela com informações extras – perfeita para quem costuma realizar várias tarefas ao mesmo tempo. De quebra, ainda te ensinamos a projetar a tela do celular para transmitir uma mídia específica do aparelho (como áudio, música ou vídeo) para a TV, ou então espelhar a tela toda. Neste tutorial, usamos a smart TV LG C9 como exemplo.
Aprenda a espelhar tela do notebook Windows
Para espelhar o notebook com sistema operacional Windows na sua TV, basta seguir os passos::
Aprenda a espelhar tela do MacBook
Os donos de iPhone, iPad e MacBooks também conseguem espelhar a tela nas TVs da LG. Basta ter o AirPlay 2 (a partir do sistema operacional Mojave 10.14.5) e seguir as instruções:
Primeiro veja se os dois dispositivos estão na mesma rede Wi-Fi;Abra o conteúdo que quiser projetar e selecione o botão de compartilhar a tela. A partir disso, sua imagem ou vídeo já serão espelhados.
Para habilitar a função de segundo monitor:
Clique no ícone AirPlay na barra superior do menu;Conecte-se à TV desejada;Selecione a opção Mirror Built-in Display – ou Espelhar a tela integrada.
Para configurar essa segunda tela:
Vá até o menu Apple (que está no canto superior esquerdo);Clique em Preferências do Sistema, e depois em Monitores;Navegue até a aba Organização;Desabilite a caixa de seleção Espelhar Telas e a sua Smart TV vai se transformar em um segundo monitor.
Se o seu MacBook for um modelo recente, provavelmente terá uma placa integrada para compartilhar a tela sem fio. Para projetá-lo na sua Smart TV LG:
Clique no canto inferior direito, no ícone de Notificações;Selecione o item Projetar;Em seguida abra o aplicativo Screen Share na sua TV;Por fim, no seu notebook, escolha Conectar a um vídeo sem fio e espere pela busca;Selecione sua televisão e pronto.
Aprenda a espelhar tela do seu celular Android
As smart TVs da LG podem ser conectadas por meio do espelhamento a smartphones Android que tenham suporte à função Miracast. Graças a essa tecnologia, independente da marca, seu conteúdo pode ser visto em altíssima definição sem usar cabos. Para isso:
Na TV, abra o aplicativo Screen Share;No smartphone, puxe a barra de notificações no topo da tela (duas vezes) para abrir todos os atalhos rápidos;Procure pelo item Transmissão de tela ou só Transmitir – o nome específico depende do modelo e da fabricante do celular;Por fim, o smartphone vai mostrar todas as telas que consegue se conectar, aí é só escolher a sua smart TV LG.Caso seu aparelho não mostre essa função, ele pode não transmitir de fábrica, por isso recomendamos baixar o aplicativo LG TV Plus. Ele serve como controle remoto e também como conexão direta para enviar fotos, vídeos e música direto do seu dispositivo para a TV.
Aprenda a espelhar tela do seu iPhone
Vale relembrar que o espelhamento funciona a partir de sistemas que tenham AirPlay 2, que está nos aparelhos da Apple com iOS 11.4 ou superior (ou seja, a partir do iPhone 5S). Se este for o seu caso, você precisa:
Verifique se o celular está na mesma rede que a smart TV LG;Abra o conteúdo que quiser espelhar;Selecione o ícone AirPlay.
Se o ícone não aparecer, você pode precisar selecionar a opção exportar antes – isso depende do aplicativo selecionado por você. Já para compartilhar a tela inteira o tempo todo:
Abra o Centro de Controle – Se for um iPhone recente, puxe a tela de cima para baixo, ou se for uma versão anterior ao iPhone 8, puxe de baixo para cima;Você encontrará o ícone de Espelhamento de Tela e verá que existe um espaço para colocar uma senha, gerada na sua TV para sua segurança;Digite a senha e pronto – agora é possível aproveitar tudo em tela grande.
Além dessas opções que listamos, é possível espelhar a tela do celular Android ou iOS na TV usando o ApowerMirror. Qual dispositivo você conectará na sua Smart TV? Diga para a gente aqui nos comentários!