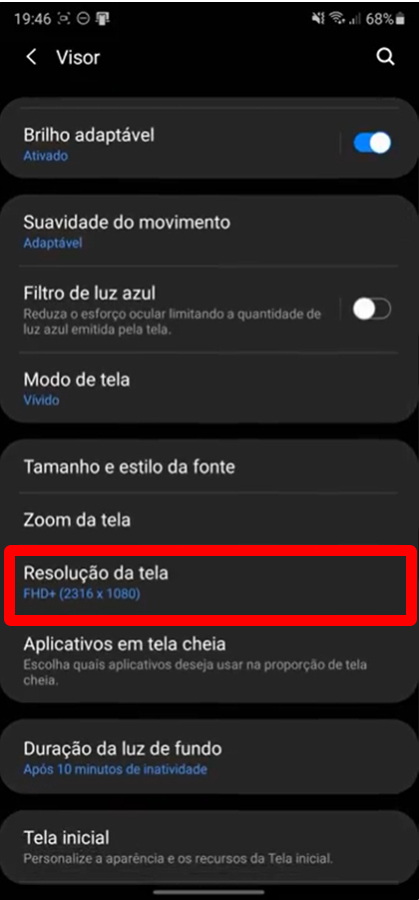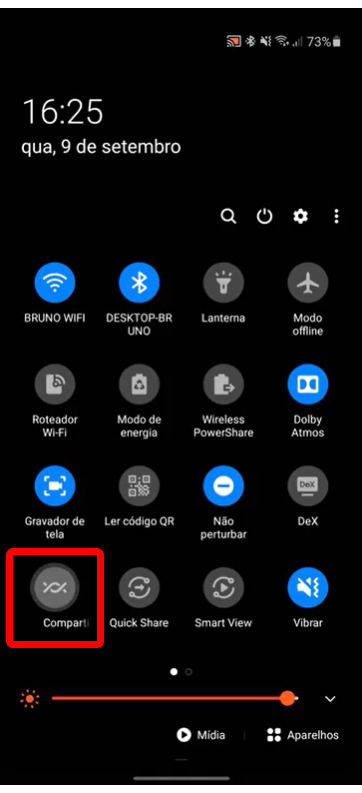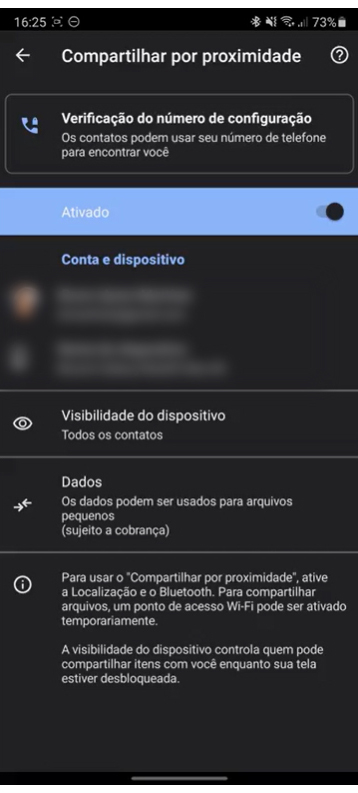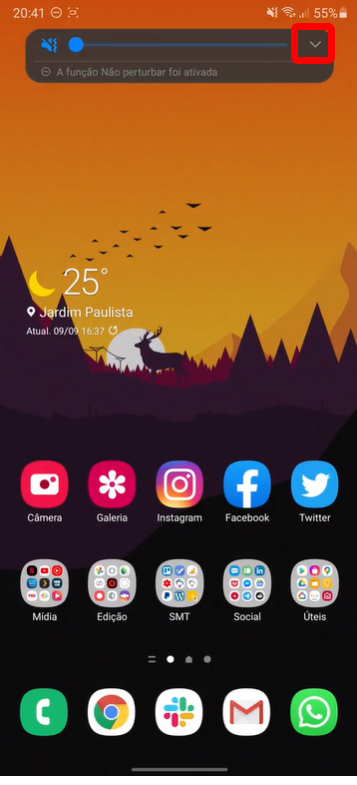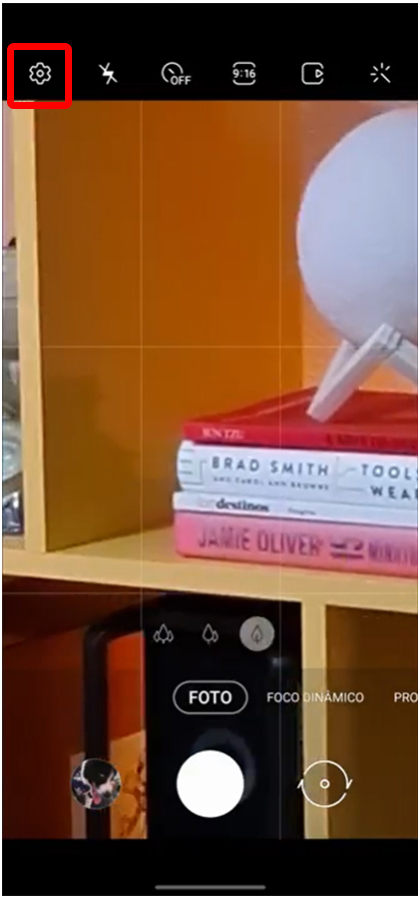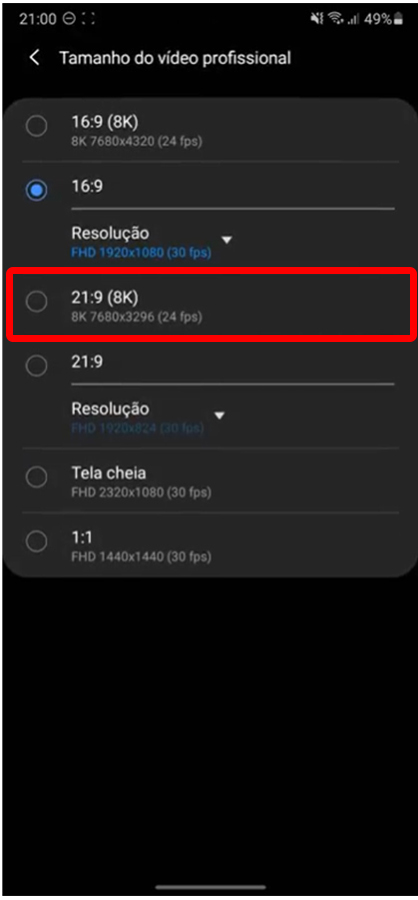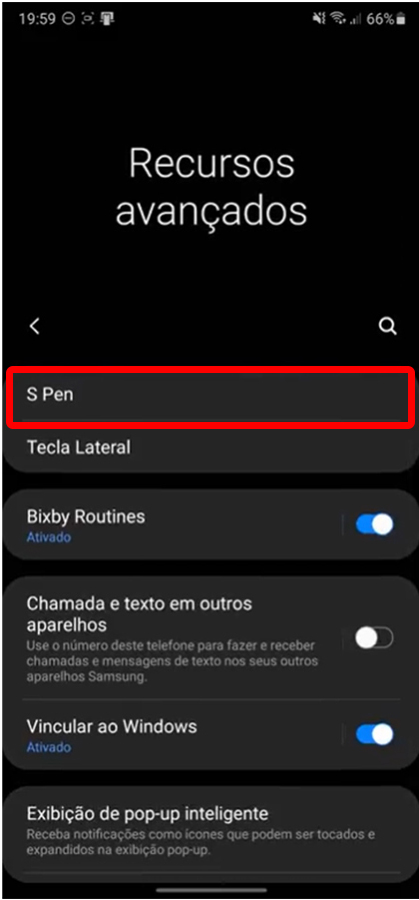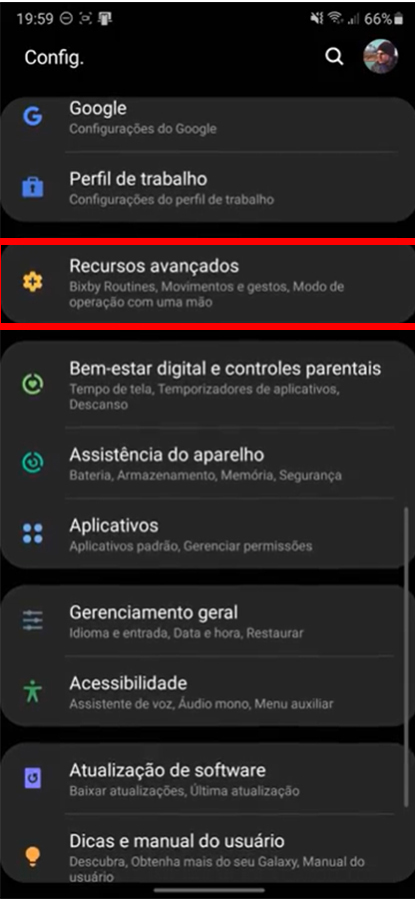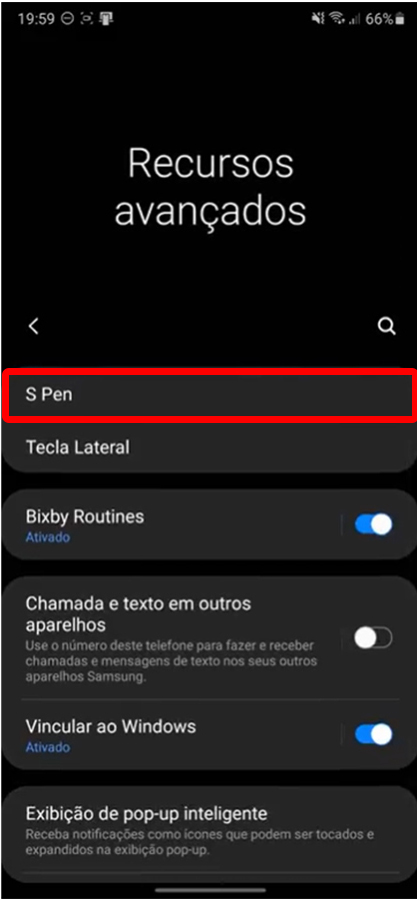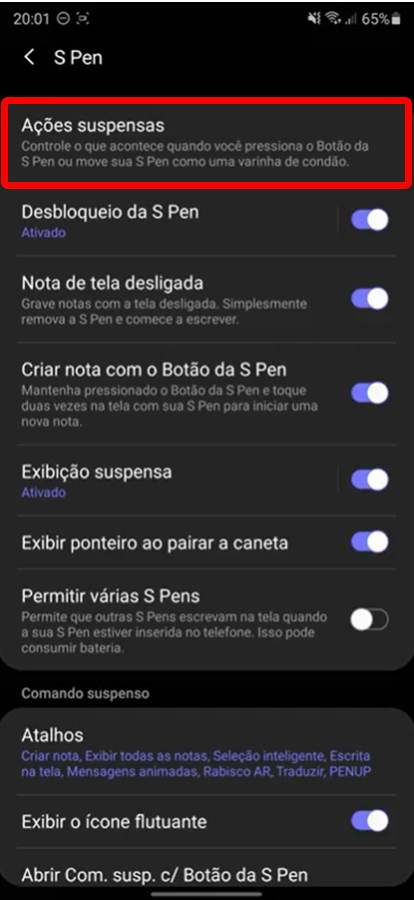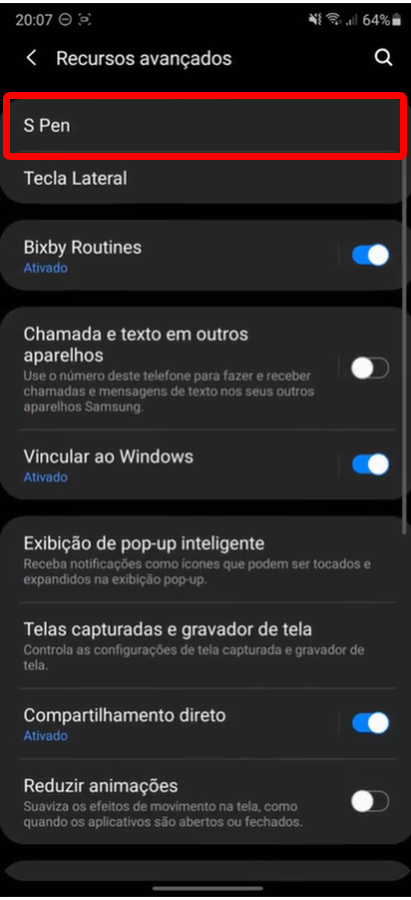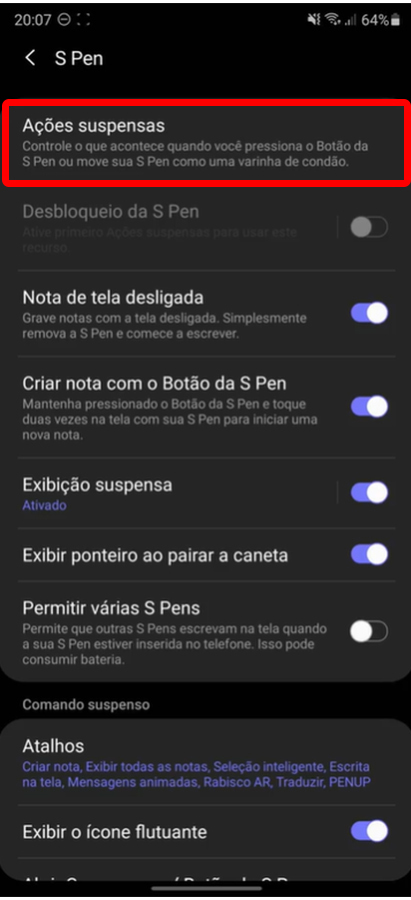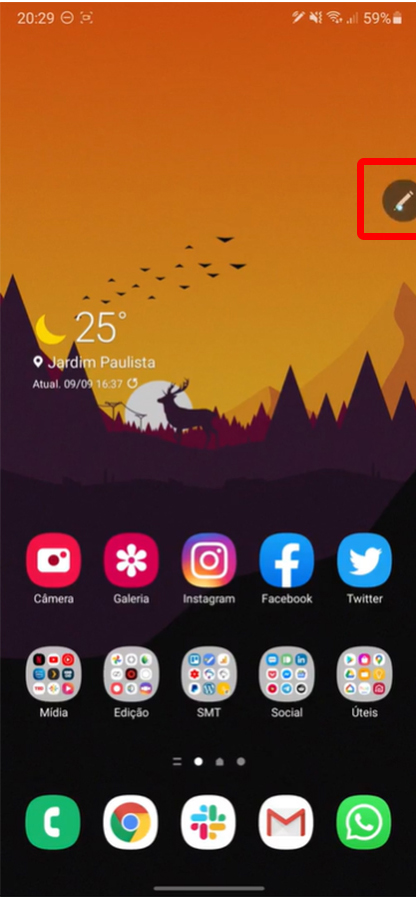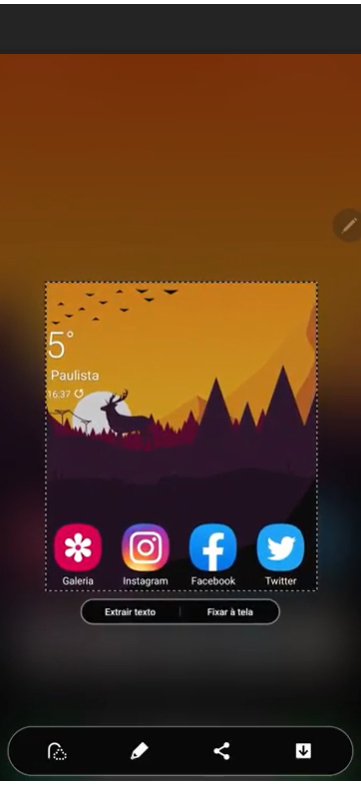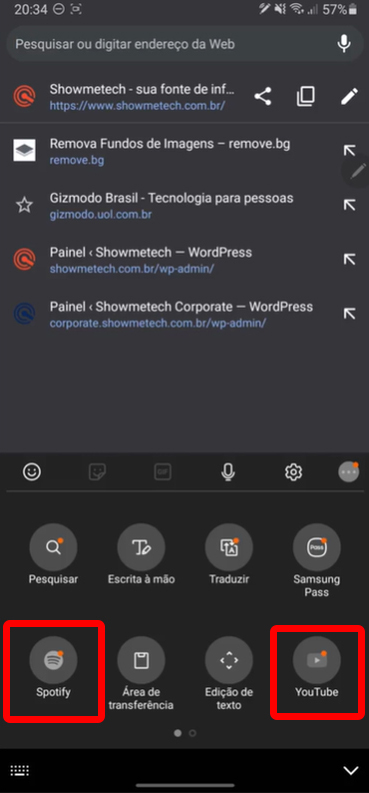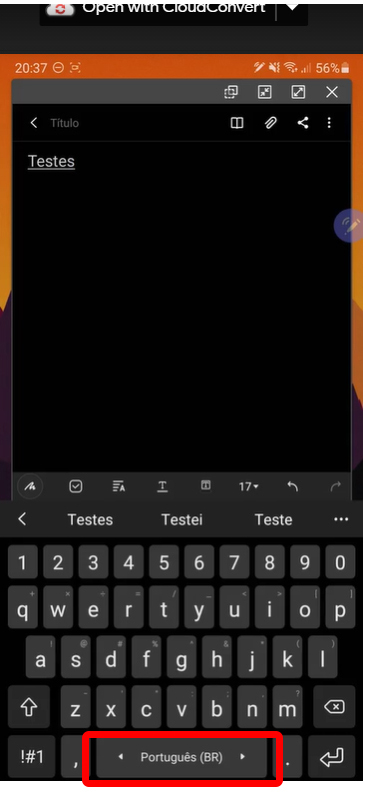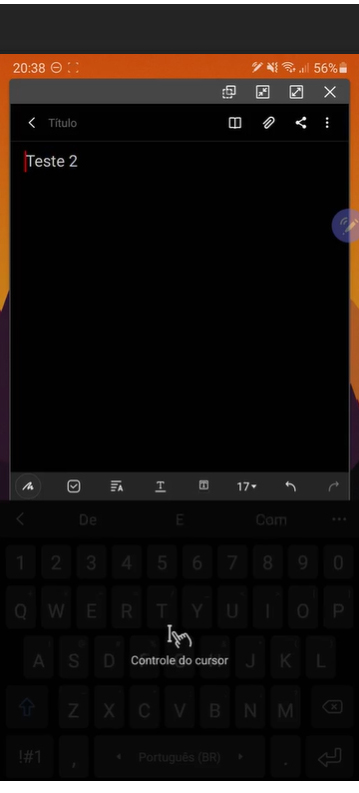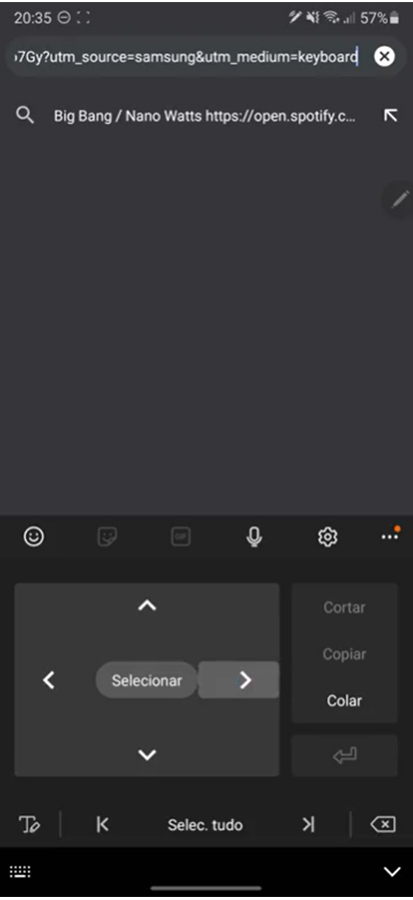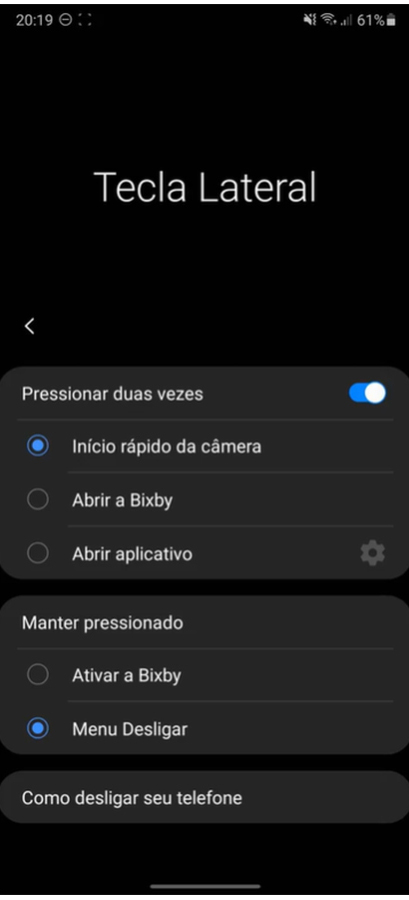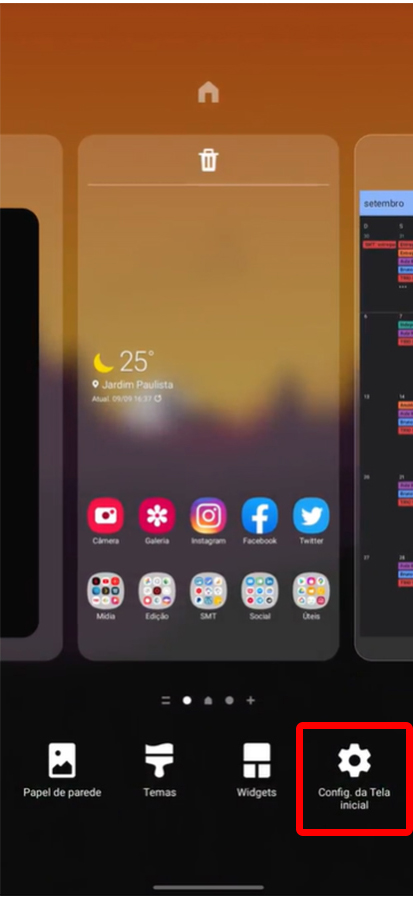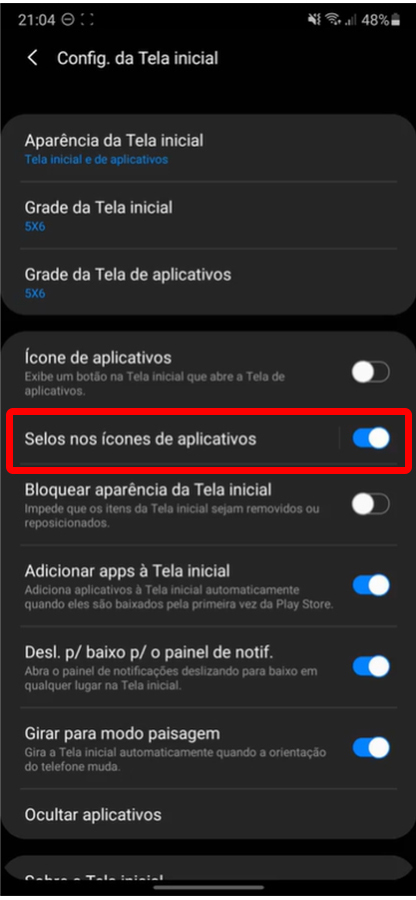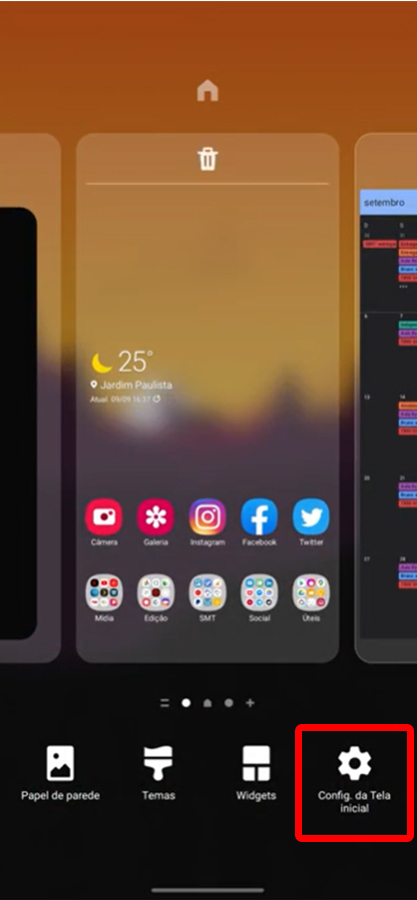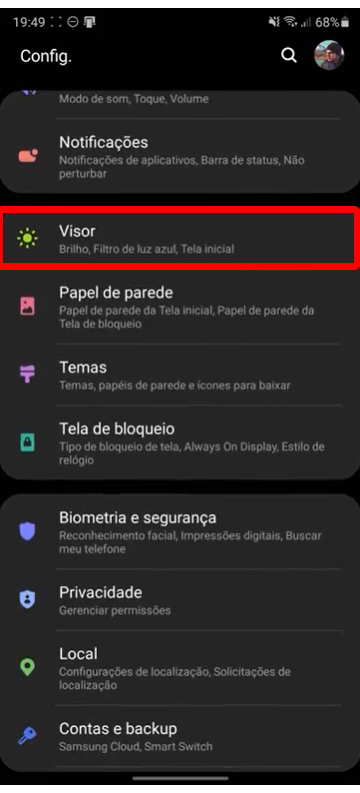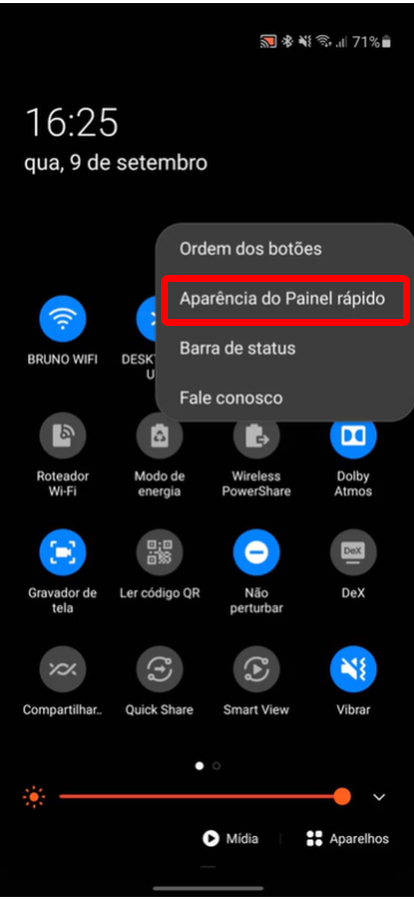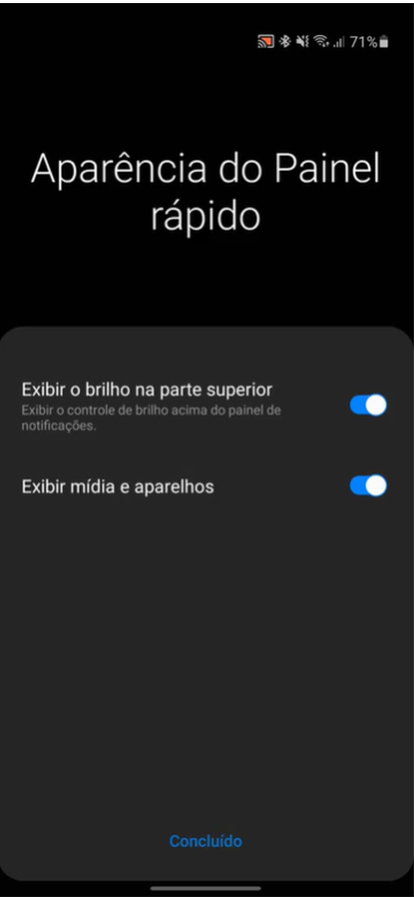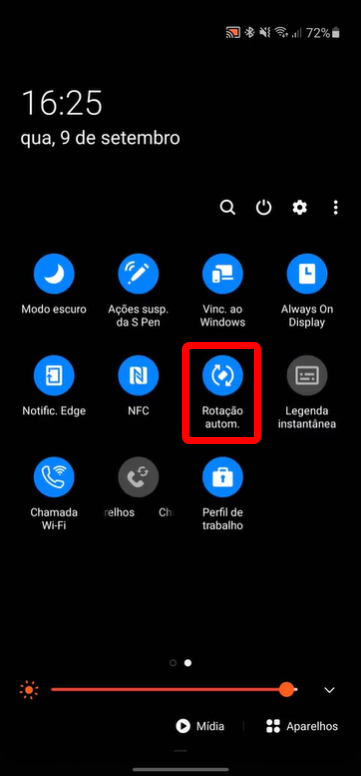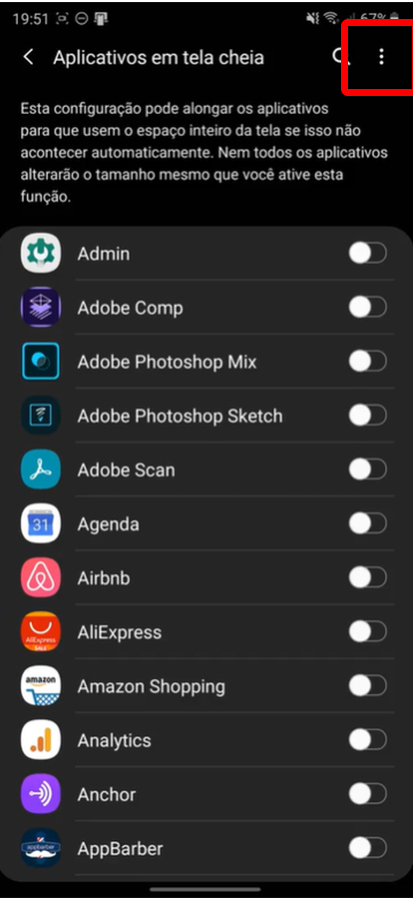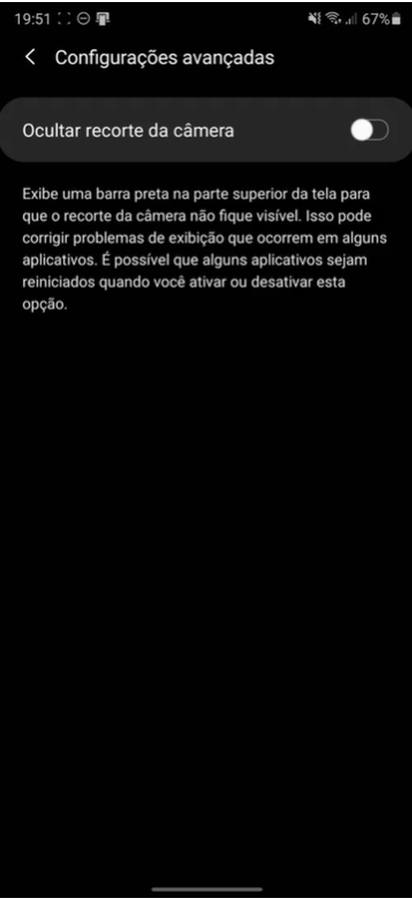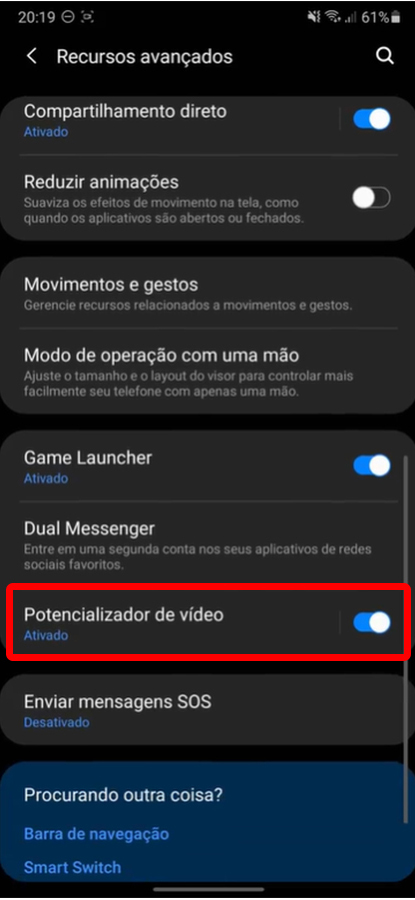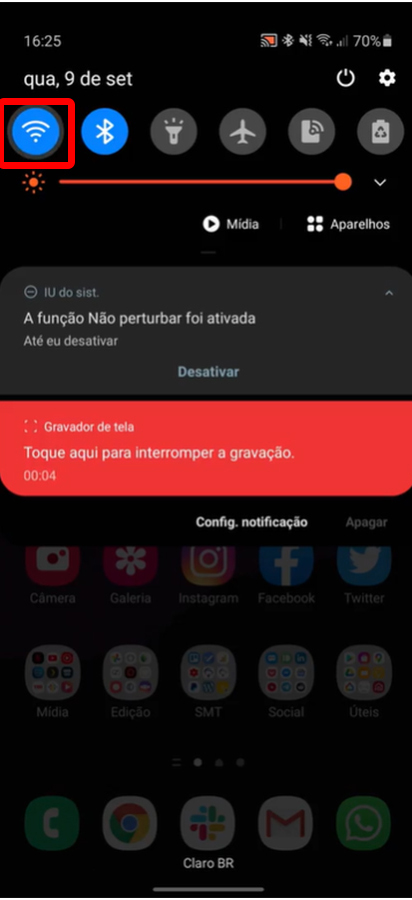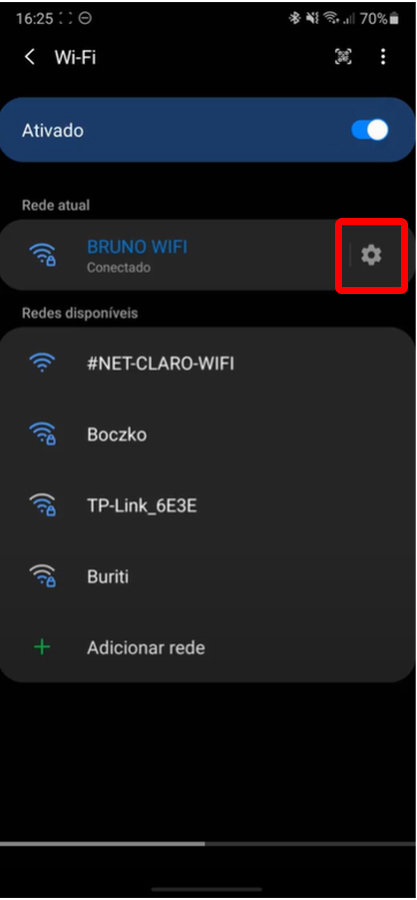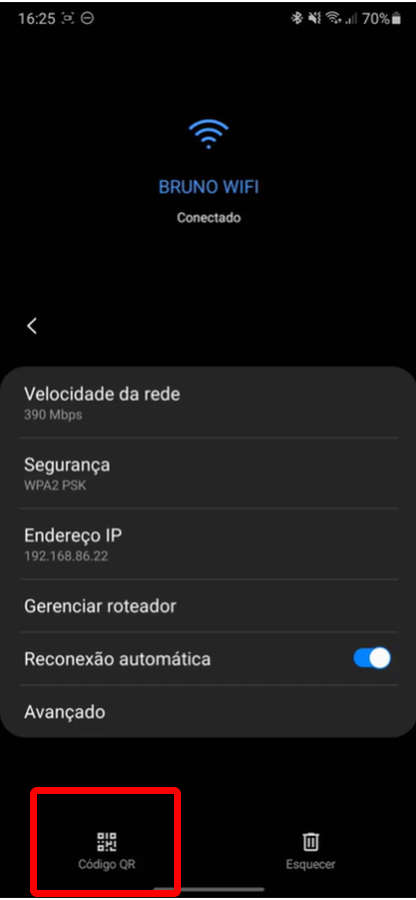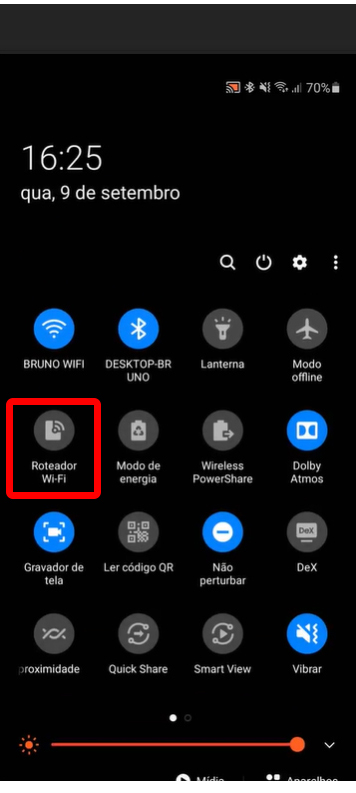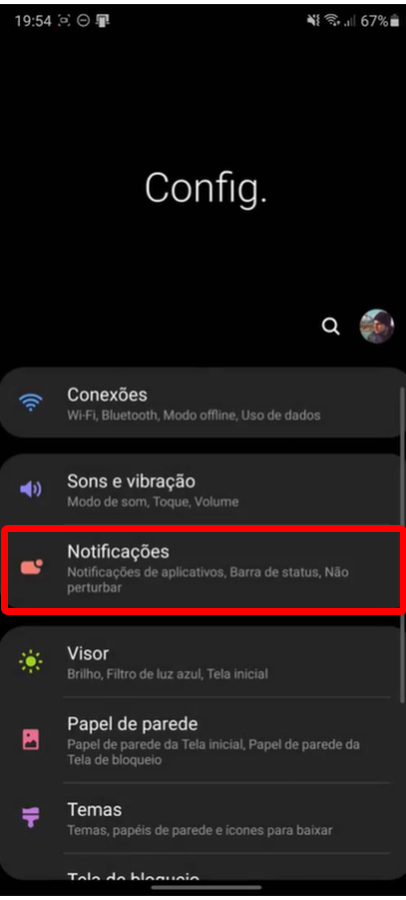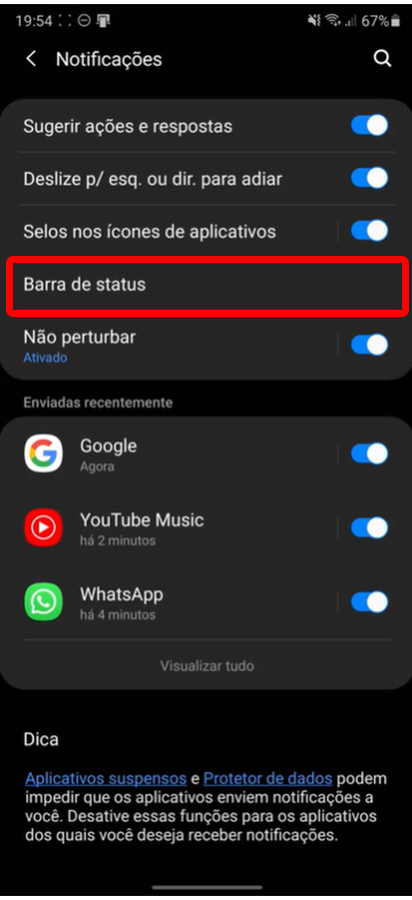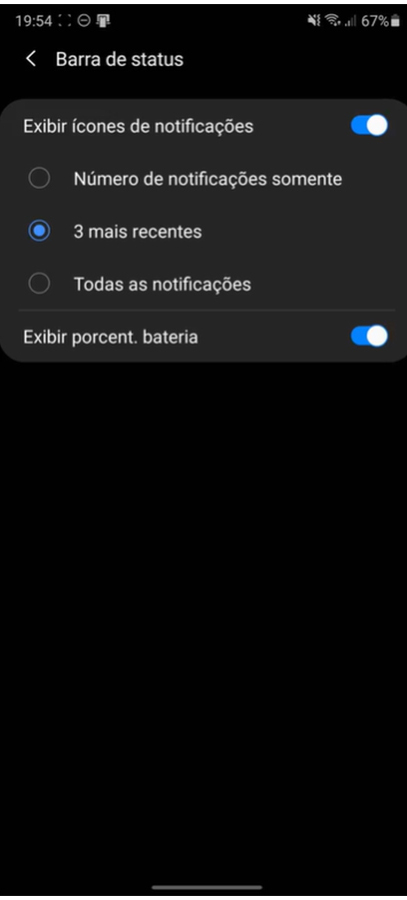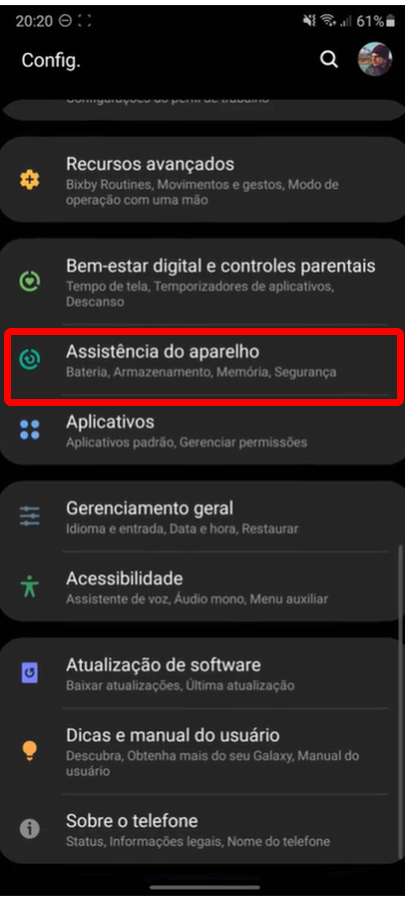Leia também nosso review do Galaxy Note 20 Ultra.
Destaques do Galaxy Note 20
Transforme o Note 20 em um computador – via DeX
Para ativar uma das maiores funcionalidades do Galaxy Note 20, basta puxar a barra de notificações duas vezes (arraste a parte superior da tela) e você encontra o novíssimo DeX. O seu celular irá procurar por uma smart TV compatível e eles são pareados em poucos segundos. Ao verificar uma nova notificação, você encontra a opção de Transformar o celular em um trackpad – que faz exatamente o que diz. Quem tiver um adaptador e um dongle USB para periféricos Bluetooth pode testar esta função de jeito ainda mais intuitivo.
Suavizar movimentos
Dentro das Configurações, vá para Visor e desça até encontrar a Suavidade de movimento. Por padrão, o Galaxy Note 20 Ultra deixa a opção Adaptável (eventualmente a 120Hz), mas você pode escolher em manter a taxa de atualização da tela em 60Hz.
Tela em alta resolução
Na aba de Visor, nas Configurações, há a configuração de Resolução da tela. Com o Ultra, a terceira resolução WQHD+ (wide quad high definition) traz a melhor qualidade possível para o seu smartphone, além dos básicos HD+ e FHD+. Mas atenção: depois de ativar esta resolução altíssima, a navegação em 120Hz (citada acima) é desativada.
Compartilhamento rápido
Em dispositivos recentes como o Galaxy Note 20 Ultra, você consegue compartilhar itens rapidamente com outro celular próximo. Para isso, deslize a barra de status duas vezes, vá para a direita e ative o Compartilhar por Proximidade. Caso o outro aparelho tenha ativado a mesma função, só será necessário abrir o arquivo desejado (uma imagem, ou qualquer item salvo na memória do celular que suporte isso) e clicar em Compartilhar, depois em Compartilhamento Próximo.
Legenda instantânea/transcrição em tempo real
Bom para apps, vídeos ou podcasts que não têm legenda, o modo de legenda automática irá te ajudar bastante. É bastante simples: primeiro, aperte o botão de volume; em seguida pressione a seta para baixo no canto superior direito e, por fim, a opção de legenda instantânea. Mesmo que o som esteja no mudo, ao assistir qualquer conteúdo (em inglês) as legendas aparecerão como um balão pop-up para você arrastar e posicionar onde for melhor.
5 dicas sobre a câmera
Modo Vídeo Pro
No aplicativo da Câmera temos o novíssimo modo Vídeo Profissional (vá até a seção “Mais” para encontrá-lo), onde você ajusta rapidamente configurações profissionais para captura de imagem e de som. Este modo foi criado inclusive para quem não entende tanto de audiovisual, com informações básicas e bastante intuitivas – mas é sempre bom saber como elas funcionam, afinal, o Galaxy Note 20 pode gravar vídeos em até 8K.
Ajustes de microfone
No ícone de captura do microfone, pode-se alterar entre a captura de som pelo frontal, traseiro, por ambos ou pelas conexões USB ou Bluetooth. Assim, você escolhe qual performará melhor no cenário da gravação. No canto superior há um indicador de nível de volume (esquerdo e direito) para te auxiliar.
Foco inteligente
Toque duas vezes na tela para focar em um objeto. De maneira inteligente, os sensores da câmera do Galaxy Note 20 irão reconhecer o objeto em questão e sempre manter o foco. Também é possível regular o foco manual, com uma roda na base da tela.
Configurações de 4K e 8K
Na Câmera vá para Configurações, depois em Tamanho do vídeo frontal. Neste menu você vê as opções de escala (16:9 e 21:9, por exemplo), resolução (HD, FHD e 4K) e também de frames por segundo (30 e 60 fps). Porém, se quiser acessar outros modos, é necessário voltar ao menu anterior e selecionar Tamanho do vídeo profissional para habilitar vídeo em 120 fps FHD e o 8K, de proporção 21:9.
Botão de disparo móvel
Pouca gente sabe que você pode reposicionar o botão de disparo no Note 20. É muito fácil: com a câmera aberta, basta segurar e arrastar o disparador para onde quiser na tela. Isso é útil aos que querem tirar selfies elaboradas, por exemplo. Para o caso de não funcionar na primeira tentativa, verifique se o Botão da câmera flutuante está ativado no Métodos de disparo, dentro das configurações da câmera.
Aumente a produtividade com 11 dicas para a S Pen
Configurações da S Pen
Abra o app de Configurações, desça até Recursos Avançados e selecione S Pen. Aqui você encontrará uma vasta lista de opções para customizar sua experiência com a sua caneta, como explicaremos a seguir.
Alerta de proximidade
Se você já teve um Galaxy Note (ou qualquer tablet com stylus) e costuma perder a caneta, saiba que o Galaxy Note 20 te lembra bem fácil de não deixá-la de lado. Nas configurações, desça até Alerta de proximidade da S Pen e ligue a função. Agora o celular vai te avisar caso a tela esteja travada e a caneta sair fora do alcance dele.
Criar nota rápida – tela desligada
Uma das opções na lista de configurações te deixa criar notas rápidas até com a tela bloqueada. Quando ativar a função, basta dar um toque no botão da S Pen e tocá-la na tela do Galaxy Note 20 para abrir rapidamente uma área em branco e fazer notas mesmo sem destravar a tela.
Criar nota rápida – tela ligada
Ao ativar o modo de Criar nota com botão da Pen, você segura o botão da caneta e dá dois toques na tela para abrir o app de notas – com um único toque, você muda as cores ou tipo de caneta utilizada. Também é acessível via acesso rápido da S Pen.
Controlar a câmera
Depois de destravar a tela (opção que também pode ser configurada), o botão na S Pen permite controlar a câmera do seu Galaxy Note 20. Ao tocar uma vez, uma foto é tirada. Duas vezes e a câmera é trocada (frontal ou traseira). Se mantiver pressionado, uma série de fotos é tirada. Você também consegue segurar o botão ainda com a tela travada para servir de atalho rápido pra câmera.
Exibição suspensa
Quando o modo Exibição suspensa estiver ligado (Configurações – Funções avançadas – S Pen) é possível ter uma prévia de apps que suportem essa função. Ou seja, basta aproximar a caneta da tela sem tocar na tela e você tem opções e informações adicionais. Geralmente funciona com aplicativos nativos, como a galeria e o seu calendário.
Abrir um aplicativo sem tocar na tela
O primeiro item das configurações da S Pen, de ações aéreas, permite criar atalhos para o aplicativo de sua preferência somente com o ato de pressionar e segurar o botão da caneta. Desça a lista e veja quais ações ele suporta. Nessa mesma área há a configuração de gestos aéreos – que explicaremos na sequência.
Ações suspensas
Os comandos de movimento te permitem controlar diversas funções do celular segurando a S Pen como se fosse uma “varinha mágica”. Para isso acontecer, é só segurar o botão e fazer gestos com as mãos:
Centro para a direita (em linha reta) – Navegar para a próxima página/imagem;Centro para a esquerda (em linha reta) – Navegar para página/imagem anterior;Centro, esquerda e direita (como uma flecha) – Tecla “Voltar” do sistema Android;Centro, direita e esquerda (como uma flecha) – Tecla “Apps recentes” do Android;Centro, cima e baixo (curvo, como uma letra “U” de cabeça para baixo) – Tecla “Home”.
Em aplicativos de reprodução de mídia, é possível aumentar ou diminuir o volume (cima e baixo, respectivamente) e navegar pelas canções reproduzidas, por exemplo, ao guiar a S Pen para os lados. Vale lembrar que estes são os gestos padrão, mas a ação de cada um pode ser alterada de forma fácil, como citamos no item anterior desta lista.
Botão da S Pen dentro de apps
Na mesma área das ações suspensas, uma área é dedicada às configurações do botão da S Pen dentro dos apps de fábrica. Aqui você confere, por exemplo, quais gestos a câmera reconhece.
Lupa
Sempre que usar a S Pen, o atalho flutuante com ícone aparecerá sobre os aplicativos, dando acesso a diversas opções interessantes de uso da caneta. Uma das funções mais interessantes é a de lupa, com zoom entre 150% e 300%, perfeita para enxergar melhor os mínimos detalhes.
Captura de tela/Seleção inteligente
Quer tirar um screenshot somente de uma parte da tela, instantaneamente? No atalho flutuante da S Pen há a opção de seleção inteligente. Crie um retângulo e a área será selecionada de acordo.
7 dicas do teclado
Escrita convertida para texto digitado
Ao digitar um texto, assim que você abrir o teclado toque no canto superior direito (nos três pontinhos) e aparecerá uma lista de opções, incluindo a Escrita à mão. Pronto, agora a nova área serve como campo de escrita com a S Pen para conversão de texto à mão em texto digitado. Letra cursiva ou de forma, você escolhe!
Atalhos de apps
No mesmo menu citado acima (três pontinhos ao abrir o teclado em qualquer app) você encontra atalhos rápidos para compartilhar links direto do Spotify e YouTube, sem precisar migrar de aplicativo. Uma barra de navegação em miniatura te deixa fazer pesquisas por títulos e, ao selecionar o escolhido, um link aparece na área de digitação.
Teclado reduzido
Quem adora celulares com tela grande pode preferir digitar no teclado com uma mão só. Para configurar, abra o teclado, toque nos três pontinhos, deslize até encontrar o ícone Modos e veja o Teclado de entrada com uma mão.
Swipe para desfazer/refazer
Com o teclado padrão do aparelho da Samsung, basta deslizar o meio do teclado com dois dedos para a esquerda para retroceder o que acabou de ser digitado. Para refazer, deslize para a direita. Detalhe: isso funciona somente para quem não tem o swipe de digitação ativado.
Trackpad inteligente
Você com certeza já quis consertar um erro de digitação no meio de uma frase, e provavelmente o cursor de digitação não te ajudou muito. Deixando tudo mais intuitivo, no Galaxy Note 20 você pode segurar a barra de espaço do seu teclado e ele vira automaticamente uma espécie de trackpad para navegar nas suas palavras.
Edição avançada de texto
Uma outra boa dica para editar textos é a Edição de texto, acessível por meio dos três pontinhos na quina superior direita do teclado. Essa função te deixa controlar o cursor com bastante precisão de seleção do texto, com setas direcionais.
Teclado de alto contraste
No ícone da “engrenagem” do teclado você acessa as configurações. Seguindo para a próxima tela, existe a opção de Estilo e formato e, na próxima tela, o Teclado de alto contraste. Aqui você pode customizar as cores de alto contraste do seu teclado, tornando a visualização mais agradável – e a digitação também.
11 dicas de melhor navegação
Customizar botão lateral
Nas Funções avançadas, dentro das Configurações, você encontra o item de tecla lateral (a mesma do bloqueio de tela). Aqui, há como ditar se ela abrirá um app desejado ao ser pressionada duas vezes, por exemplo, ou se você segurar o botão ele deve exibir a assistente de voz Bixby – ao invés de mostrar o menu de “desligar aparelho”.
Modo de operação com uma mão (tela inteira)
Se você quiser ver a tela inteira em escala reduzida, basta pesquisar na barra de navegação (após descer a barra de status) por Usar modo de operação com uma mão e ativar na próxima aba. Sua tela ficará em escala reduzida e facilitará seu uso.
Ícones numéricos de notificação na Home
Quem gosta de ter uma indicação numérica de notificações nos apps (de forma discreta) tem uma solução no Note 20: vá para a Home e faça o gesto de “pinça”, como se fosse organizar as páginas de navegação. Toque no ícone do canto inferior direito, de Configurações da tela inicial, e siga para os Selo nos ícone de aplicativos. Aqui você escolhe se prefere somente um ponto ou uma indicação com número, além de poder desativar ambos.
Alterar tamanho de fonte e zoom da tela
Gosta de “texto grande”? Prefere poder dar zoom na tela? Para ativar as duas funções, vá ao app de Configurações, desça até Visor, depois selecione Zoom da tela e escolha suas preferências. Na mesma tela do Visor, dá para escolher a fonte padrão e o tamanho dela.
Botão do menu
Acostumados a outras versões do Android sentirão falta do botão do Menu na barra de navegação. Para tê-lo de volta siga às Configurações da tela inicial (movimento de pinça na tela inicial, botão no canto inferior direito) e ative o Botão de aplicativos.
Modo Escuro
Se você curte o Modo Escuro, também chamado de “Dark Mode” ou Modo Noturno, vai gostar de saber que ele está presente no Galaxy Note 20. Com este modo ativado, os seus apps ficam com fundo escuro e o texto claro – o inverso do que costuma ser na maioria das redes sociais, por exemplo. Para ativar, vá em Ajustes, em seguida Visor e, por fim, Modo Escuro.
Duração da tela ligada
Na mesma janela citada acima (Ajustes, Tela) você vê o Limite do tempo de tela e pode configurar para o intervalo que preferir.
Ajuste rápido de brilho
Mais uma função essencial para acostumados a outros dispositivos Android, o slider de ajuste do brilho da tela pode não aparecer no seu dispositivo por padrão. Quem quiser ativá-lo precisa fazer o seguinte: deslize duas vezes a barra de status (parte superior da tela), clique nos três pontinhos na parte direita e siga para Aparência do Painel rápido. Na tela seguinte é só ativar Exibir o brilho na parte superior.
Personalizar tela inicial
Na tela inicial, se você segurar o dedo sobre um ícone, você irá movê-lo e ver opções avançadas (como desinstalar o app). Para customizar a distribuição dos seus aplicativos, basta segurar o dedo sobre qualquer área em branco da sua tela e ver as diversas opções de personalização, desde mudar as janelas de lugar até adicionar os widgets (versões expandidas dos seus apps). Nessa função ainda dá para selecionar tema e papel de parede.
Manter a rotação da tela – atalho
Uma dica importante para quem costuma usar o smartphone na cama: dependendo do app aberto, experimente girar o celular e você verá um ícone no canto inferior direito da tela (um celular em miniatura). Ao clicar neste ícone, a tela é rotacionada e ficará bloqueada, seja no modo retrato ou paisagem. Para ela voltar a seguir a orientação do celular, basta clicar neste mesmo botão. Opcionalmente, a mesma função está também na barra de status ao puxar duas vezes a aba de notificações (imagem acima).
Ativar/desativar sugestão de aplicativos
A tecla de “Apps recentes” (canto direito inferior, no Android), dos três tracinhos, ganha um upgrade para exibição de aplicativos sugeridos na base da tela. Caso você não utilize essa função e queira desativá-la, toque nos três pontinhos (canto direito superior), vá para Configurações e desative o botão de Aplicativos sugeridos.
11 dicas de atalhos e outras funções
Esconder recorte da câmera
Se cansou de ter o recorte da câmera na tela e está acostumado(a) com um smartphone em tela cheia? No Galaxy Note 20 você pode ter essa mesma experiência. Em Configurações, siga para Visor, Aplicativos em Tela Cheia e clique nos três pontinhos no canto superior da tela. A única opção será a de Configurações avançadas. Na página seguinte ligue o recorte da câmera e veja a mágica acontecer.
Melhorar qualidade da reprodução de vídeos
Em Configurações, vá para Recursos avançados e ative o Potencializador de vídeo. De maneira inteligente, o Galaxy Note 20 irá reconhecer e melhorar o conteúdo multimídia dos principais apps instalados – como sugestão, aparecem reprodutores de vídeo salvo no dispositivo e também os populares YouTube e Netflix, por exemplo.
Gravar a tela
No menu, selecione a barra de pesquisa e insira “gravação de tela” para abrir o app respectivo. Esta função também tem atalho na barra de status – na segunda aba há o acesso rápido. Aqui você pode gravar sons, imagens e inclusive a opção de gravar o microfone junto.
Dolby Atmos
Deslize duas vezes a barra de status, navegue para a direita e você terá acesso a uma das configurações mais desejadas por audiófilos, o Dolby Atmos. Ao segurar sobre o ícone, você vê as opções de modo Automático, Filme, Música ou Voz. Escolhe o desejado para a ocasião e aproveite.
Deslize para baixo e abra as notificações
Faça o movimento de “pinça” na Home, como se estivesse diminuindo o zoom da tela, e clique no canto inferior direito para abrir as Configurações da tela inicial. Desça até Deslizar para baixo para o painel de notificações e ative esta configuração. Como dá a entender, você só precisa deslizar a tela no centro para verificar as notificações, sem precisar puxar a barra de status no topo.
Silenciar temporariamente
Já quis deixar o celular no silencioso de forma automática – ou melhor, se ele voltasse o volume normal depois de certo tempo? Em Configurações, siga para Sons e vibração e ligue a opção de Silenciar temporariamente e selecione a duração logo abaixo. Pronto!
Compartilhar músicas
Sabia que o Note 20 te deixa compartilhar uma conexão Bluetooth entre mais de um dispositivo? Suponhamos que você esteja com o celular conectado a um speaker e um amigo próximo queira tocar uma música também. Ao invés de ele se conectar com a caixa de som (o que te desconectaria dela), ele se conecta ao seu celular e este faz a transmissão para o speaker. Para ativar esta função, desça a barra de status duas vezes, siga para o menu da direita e segure o dedo sobre Music Share.
Compartilhar senha do Wi-Fi – via código QR
Sem que você precise ditar a senha em voz alta (ou inseri-la por conta própria) para conectar o dispositivo de um visitante da sua casa, o Galaxy Note 20 te deixa compartilhar o Wi-Fi de maneira bem mais rápida. Basta segurar sobre o ícone de Wi-Fi na barra de status, clicar na engrenagem da internet sem fio onde você está conectado(a) e toque sobre o Código QR. O outro celular só precisa escanear este código com a câmera e pronto!
Transforme o celular em um roteador
Alguns usuários querem compartilhar a internet do próprio celular com outras pessoas. No caso do Galaxy Note 20 Ultra, que suporta o atual padrão 5G do Brasil, isso torna-se ainda mais útil. Para isso, desça a barra de status e selecione Roteador Wi-Fi. Agora, até 8 aparelhos podem se conectar a você.
Limitar notificações
Para limitar a quantidade de notificações que aparecerão na barra de status, vá para Configurações, Notificações e em Barra de status. São três opções: exibir somente o número de notificações, exibir as 3 mais recentes ou exibir todas. Escolha a que preferir e pronto!
Limitar uso da bateria
Em Configurações, siga para Assistência do aparelho, Bateria e Gerenciamento de energia de aplicativos. Aqui você consegue ligar ou desligar a bateria adaptável, ou seja, o uso da bateria será limitado dependendo do aplicativo. O item seguinte permite que o celular automaticamente suspensa apps não utilizados. Para facilitar, se você tiver alguma dúvida de como realizar estas ações, basta conferir nosso vídeo explicando passo a passo destas 50 dicas. Conte para a gente: qual dessas dicas sobre o Samsung Galaxy Note 20 você mais gostou? Deixe nos comentários!